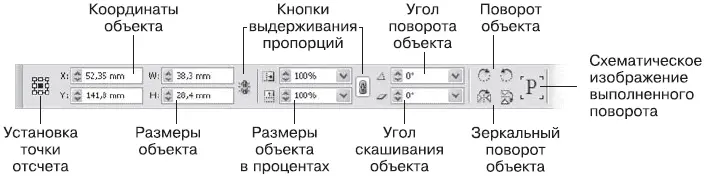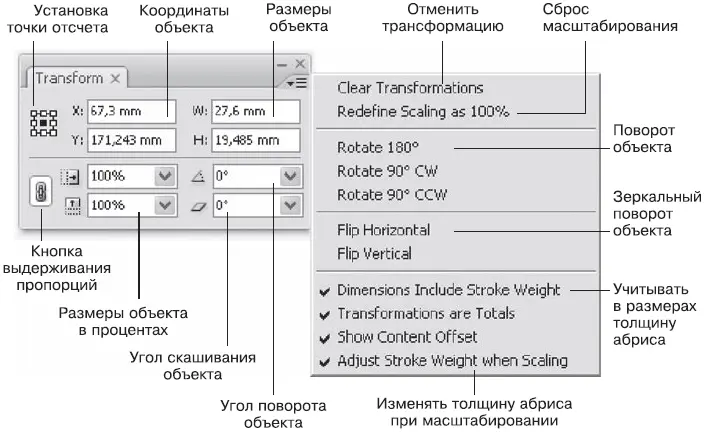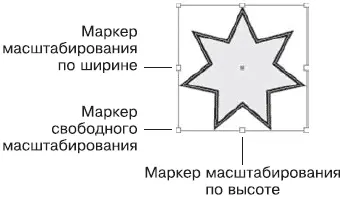При выделении графического объекта или фрейма панель управления отображает элементы интерфейса, касающиеся размеров и положения объекта (рис. 11.19). Мы можем вводить новые значения в поля и таким образом перемещать или трансформировать объект.
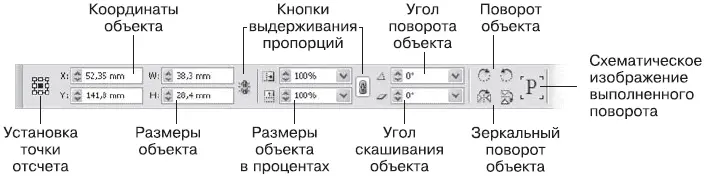
Рис. 11.19. Панель управления в режиме работы с объектом
Палитра Transform(Трансформация) также позволяет трансформировать объекты, а ее меню содержит некоторые полезные команды и настройки (рис. 11.20).
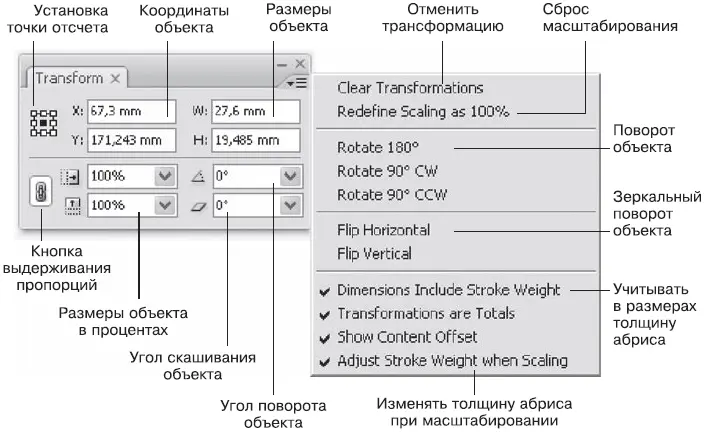
Рис. 11.20. Палитра Transform (Трансформация)
При простом выделении объекта отображается рамка выделения с маркерами, за которые можно «ухватиться» мышью и растянуть объект до желаемых размеров (рис. 11.21). Этот способ хорош в тех случаях, когда не требуется особая точность или же вам удобно подбирать новый размер и пропорции объекта «на глаз».
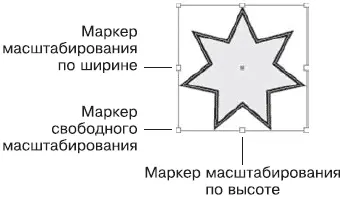
Рис. 11.21. Рамка выделения объекта
И конечно же, на панели инструментов есть целых четыре инструмента для трансформации объектов (рис. 11.22).

Рис. 11.22. Инструменты трансформации
Перемещение
В простейшем случае перемещение объектов выполняется с помощью мыши: «хватаем» объект и тащим куда нужно. Однако такой способ недостаточно точен: далеко не всегда перемещение можно выполнять на глаз. К примеру, если необходимо расположить одинаковые объекты на определенном расстоянии друг от друга, то с помощью мыши выполнять это никак нельзя, слишком легко заметить неточности, разрушающие построение дизайна.
Для более точной работы можно использовать направляющие линии, сетки, специальные процедуры выравнивания и распределения объектов, о которых пойдет речь дальше. Или же можно прибегнуть к числовому методу.
На панели управления и на палитре Transform(Трансформация) (см. рис. 11.20) есть поля, обозначенные буквами Xи Y, – они указывают положение объекта по ширине и высоте соответственно. Изменение чисел в этих полях повлечет за собой перемещение объекта. Таким способом можно добиться высочайшей точности размещения объектов.
Единственное, о чем следует помнить: цифры в полях Xи Yнеобязательно означают координаты центра объекта. С таким же успехом они могут указывать нам на положение одного из углов объекта или середины одной из сторон . Это очень удобно: мы можем не тратить время на вычисления, где окажется угол объекта, а просто указать координаты для него. Однако можно запутаться в настройках и показаниях палитры.
Существуют специальные кнопки для установки точки отсчета – как на панели управления, так и на палитре Transform(Трансформация) (см. рис. 11.19, 11.20). Черная точка означает точку объекта (угол, середина стороны или центр), для которой показываются координаты. По кнопкам можно ориентироваться, для какой части объекта отображаются координаты; вы можете вручную переключать точку отсчета для позиционирования объекта.
Еще один способ перемещения объектов – использование клавиш управления курсором. Нажимая их, вы можете перемещать объект; нажатие с удерживаемой клавишей Shiftперемещает на расстояние в 10 раз большее (равнозначно 10 обычным нажатиям клавиш).
Примечание
Дальность перемещения объекта клавишами управления курсором выставляется в окне Units and Increments (Единицы измерения и величины), вызываемом командой меню Edit → Preferences → Units and Increments (Редактирование → Настройки → Единицы измерения и величины); настройки этого окна были рассмотрены в главе 7.
Масштабирование
Мы можем выполнить масштабирование объектов тремя разными способами:
• с помощью палитры Transform(Трансформация) или панели управления;
• с помощью выделения мышью и использования рамки выделения;
• задействовав специальный инструмент Scale(Масштаб).
Первый из способов очень похож на перемещение объектов. Мы можем использовать поля палитры Transform(Трансформация) или панели управления, помеченные буквами Wи H(то есть Width и Height – высота и ширина). Вводя новые числа, мы изменяем размер объекта. Этот способ очень точный и удобный, если нам требуется довести размер объекта до известных величин.
Читать дальше
Конец ознакомительного отрывка
Купить книгу