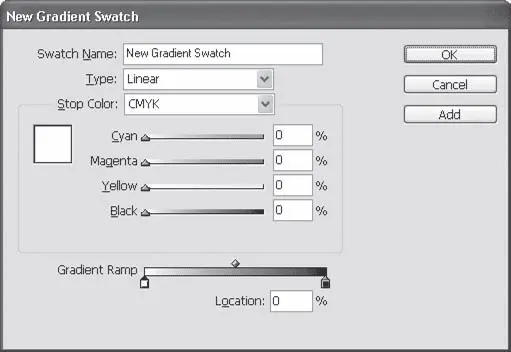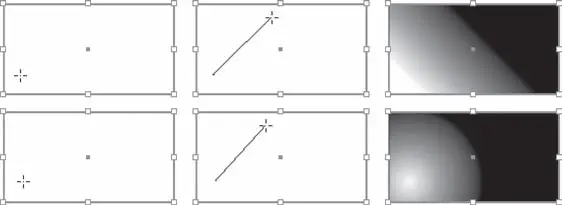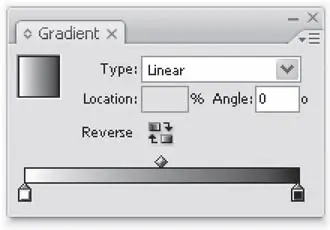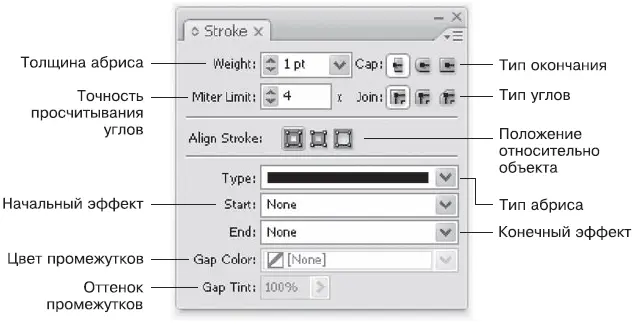Создается новый образец градиента с помощью меню палитры Swatches(Образцы цвета), командой New Gradient Swatch(Новый образец градиента).
В диалоговом окне создания нового образца (рис. 11.9) мы можем указать название образца градиента в поле Swatch Name(Название образца). Раскрывающийся список Type(Тип) позволяет выбрать тип градиента: Linear(Линейный) или Radial(Радиальный).
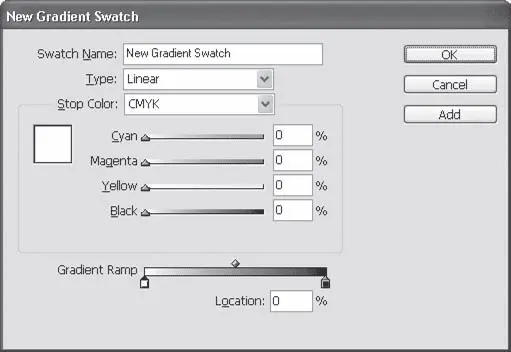
Рис. 11.9. Диалоговое окно создания нового образца градиента
В нижней части диалогового окна производится собственно настройка градиента. Каждый цвет, используемый в градиенте, показывается отдельным маркером под градиентной полоской. Вы можете добавлять новые цвета (щелкнув на свободном месте) и удалять старые («стащив» их с помощью мыши с полоски). Помните, что в градиенте не может быть менее двух цветов, ведь иначе не будет и плавного перехода между цветами.
Поле Location(Положение) отображает положение маркера на градиенте и может быть использовано для ввода точного значения.
Каждый цвет настраивается в средней части окна с помощью ползунков и списка Stop Color(Цвет маркера), в котором, кроме знакомых нам названий систем исчисления цвета, появляется еще одно значение – Swatches(Образцы), позволяющее назначить маркеру цвет одного из сохраненных образцов цвета.
Над градиентной полоской присутствуют ромбовидные маркеры, управляющие плавностью перехода между цветами. Смещение маркера приведет к созданию неравномерного перехода, когда один из цветов будет иметь большее влияние на градиент.
Назначить градиент для объекта можно щелчком на записи из палитры Swatches(Образцы цвета) или с помощью инструмента Gradient(Градиент). Инструмент позволяет создавать линейные градиенты, занимающие только часть объекта, и радиальные градиенты со смещенным центром (рис. 11.10).
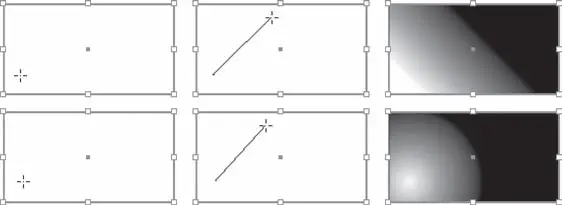
Рис. 11.10. Использование инструмента Gradient (Градиент)
Для большей точности работы (а может быть, и для большего удобства) мы можем обратиться к палитре Gradient(Градиент) (рис. 11.11). На ней продублированы настройки, которые нам знакомы по окну создания нового образца градиента. Однако здесь мы можем индивидуально настроить каждый градиент – для этого необязательно создавать новые образцы, что удобно, если в дизайне используется большое количество разных градиентов.
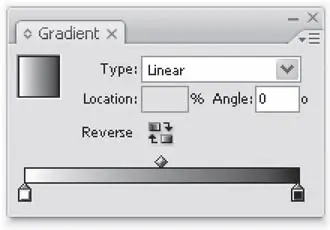
Рис. 11.11. Палитра Gradient (Градиент)
На палитре представлены два новых для нас элемента: кнопка Reverse(Реверс), которая позволяет реверсировать градиент, то есть повернуть его зеркально относительно объекта, если он линейный, или поменять внутренний и наружный цвета, если градиент радиальный. Вторым «открытием» будет поле Angle(Угол), с помощью которого мы можем точно указать угол наклона линейного градиента (для радиального градиента такая настройка не имеет смысла, потому поле будет неактивным).
Видеокурс
Подробнее о настройках цвета в Adobe InDesign и работе с палитрами Color (Цвет), Swatches (Образцы) вы сможете узнать, просмотрев видеоурок «Создание образцов цвета», а видеоролик «Назначение заливки» покажет, как работать со сплошной и градиентной заливкой.
Настройки абриса
Хотя в процессе изучения работы с цветами мы уже познакомились с некоторыми возможностями по настройке цвета абриса, самое интересное еще только начинается. Дело в том, что цветом настройки абриса далеко не исчерпываются.
Для доступа к настройкам абриса нам потребуется обратиться к палитре Stroke(Абрис) (рис. 11.12).
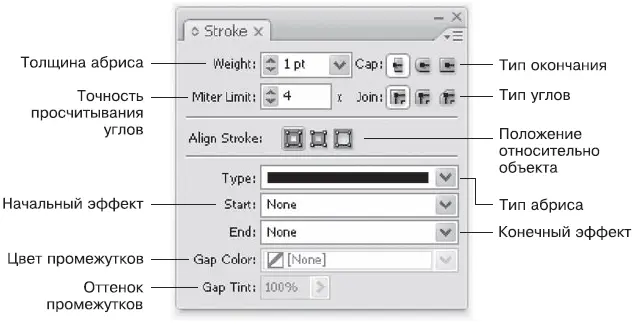
Рис. 11.12. Палитра Stroke (Абрис)
Наиболее простые и чаще всего используемые параметры абриса – цвет, толщина и тип абриса (или стиль). Мы уже умеем назначать цвет абриса, а с помощью палитры Stroke (Абрис)или панели управления имеем возможность воспользоваться полем Weight(Толщина) и раскрывающимся списком Type(Тип), чтобы установить толщину и стиль абриса (рис. 11.13). Толщина линий традиционно измеряется в пунктах, как и кегль шрифта.
Читать дальше
Конец ознакомительного отрывка
Купить книгу