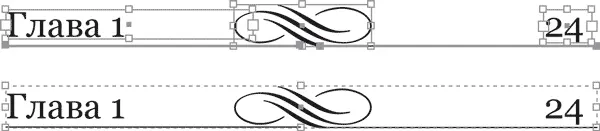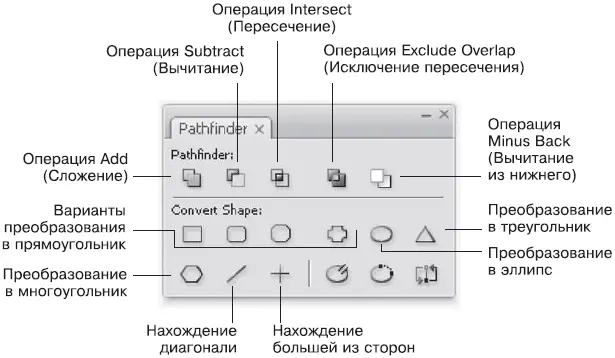Посмотреть, как управлять стопкой объектов, вы сможете в видеоуроке «Стопка объектов».
При работе часто приходится использовать большое количество объектов и на определенной стадии мы начинаем оперировать не отдельными объектами, а их группами, объединяя по нескольку объектов в один.
К примеру, создав колонтитул с использованием текста и графических объектов для оформления, впоследствии мы обычно воспринимаем колонтитул как нечто цельное. Adobe InDesign позволяет нам объединить такие объекты, чтобы и работа с ними выглядела как с одним цельным объектом (рис. 11.31).
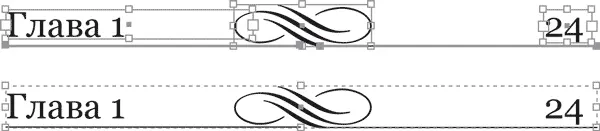
Рис. 11.31. Выделенные объекты (вверху) и выделенная группа объектов (внизу)
Такое объединение называется группировкой объектов и постоянно применяется при работе.
Создать группу объектов можно, выделив объекты и использовав команду меню Object→ Group(Объект → Группировать). После этого вы можете перемещать и трансформировать группу как цельный объект .
Примечание
При группировке может быть нарушено положение некоторых объектов в стопке объектов: она рассматривается как цельный объект, и другие объекты не могут оказываться «между» объектами группы, поэтому при создании группы все объекты будут сведены вместе. Точно так же при работе со слоями все объекты будут перемещены в один слой перед группировкой.
При необходимости мы можем отменить группировку командой Object→ Ungroup(Объект → Разгруппировать) и работать с каждым объектом отдельно.
Точно так же мы можем использовать инструмент Direct Selection(Выделение напрямую), чтобы временно игнорировать группу и работать с одним из ее объектов.
Мы можем использовать многоуровневую группировку – создавать группы из других групп. Таким образом, группировать большое количество объектов и тем не менее сохранять их относительную иерархию.
Видеокурс
Традиционно, рассказав об очередной операции, отсылаем вас к видеокурсу: про группировку объектов смотрите в видеоуроке «Группировка объектов».
Для создания объектов более сложных, чем изначальные звезды, прямоугольники и эллипсы, мы можем использовать логические операции. Это гораздо проще, чем полноценная векторная графика, где мы будем создавать фигуры с нуля.
Для выполнения логических операций нам потребуется палитра Pathfinder(Следопыт) (рис. 11.32).
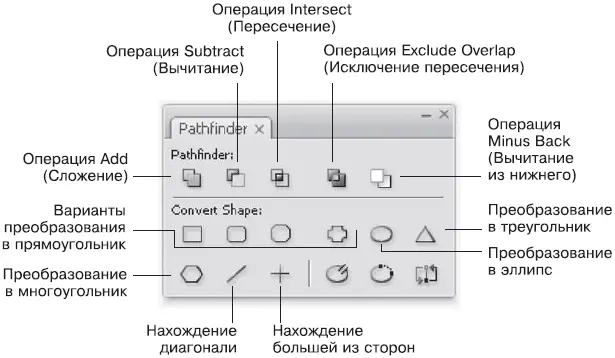
Рис. 11.32. Палитра Pathfinder (Следопыт)
Примечание
На самом деле название палитры означает совсем другое. Оно составлено из слов «path» и «find». Первое слово означает «путь», «тропинка» – и в то же время используется для обозначения векторных кривых . Слово «find» означает «находить». Вот и получается, что английское слово «следопыт» также может обозначать «находящий векторные кривые». Наша палитра находит суммы и разницы векторных кривых.
Нижняя часть палитры занята кнопками, не вполне относящимися к предмету нашей беседы: они позволяют превратить одну фигуру в другую. К примеру, эллипс можно превратить в прямоугольник (с прямыми, скругленными, срезанными или вдавленными углами) – заменить одну фигуру другой того же размера. Можно также заменить фигуру линией, которая соответствует диагонали фигуры или размеру большей стороны. Эти функции, конечно же, полезны при работе, однако ничего кардинально нового с их помощью мы не сделаем.
Примечание
Разные формы углов прямоугольника достигаются за счет применения команды Object → Corner Options (Объект → Настройки оформления углов).
При использовании команд преобразования объектов исходный объект не сохраняется .
В нижнем правом углу находятся три кнопки, значение которых мы сейчас не будем рассматривать, поскольку они потребуются нам только при полноценной работе с векторной графикой.
Верхняя часть палитры занята пятью кнопками логических операций, которые, собственно, нам и нужны. С их помощью мы можем создавать новые, более сложные, формы на основе базовых объектов.
Операция Add(Сложение) позволяет «объединить» несколько объектов в новый объект более сложной формы (рис. 11.33, 11.34).
Читать дальше
Конец ознакомительного отрывка
Купить книгу