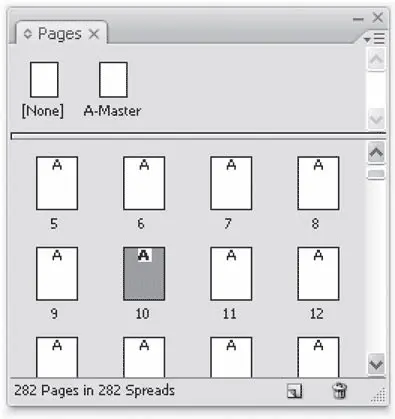Примечание
Цвет рамки, отмечающей видимую часть страницы, можно настроить в меню палитры. Выполните команду Panel Options (Настройки палитры) и в раскрывающемся списке Color (Цвет) выберите цвет рамки. Это удобно, если на странице преобладают красные цвета и рамка не слишком хорошо видна.
Размер и положение рамки меняется в зависимости от масштаба отображения и навигации по странице; при необходимости можно перетащить рамку и таким образом изменить положение на странице. Этот способ удобен, и выполнить перемещение можно довольно быстро, однако перемещения недостаточно точны.
Очень удобный способ – использование инструмента Hand(Рука), которым можно просто «схватить» и «перетащить» интересующий фрагмент страницы на экране. Переключиться на инструмент можно, нажав клавишу H, а временно вызвать его (чтобы потом автоматически вернуться к предыдущему инструменту) можно, удерживая клавишу Пробел.
Примечание
Клавишу Пробел нельзя использовать при работе с текстом. Поэтому при работе в текстовом режиме для вызова инструмента Hand (Рука) следует удерживать клавишу Alt. Этот способ соответственно недоступен при работе с объектами.
По странице также можно перемещаться с помощью колесика мыши. Перемещение вверх и вниз осуществляется простым прокручиванием колесика, а перемещение влево и вправо – прокручиванием при удерживании клавиши Alt.
Перемещение по страницам
При работе с многостраничными документами – тем более с книгами, которые могут насчитывать сотни страниц, – средства перемещения между страницами не менее важны, чем средства навигации по одной странице документа.
Основное средство перемещения по страницам документа – палитра Pages(Страницы) (рис. 8.7). Как вы узнаете впоследствии, она также используется для добавления, удаления и перемещения страниц, назначения оформления и подобных операций.
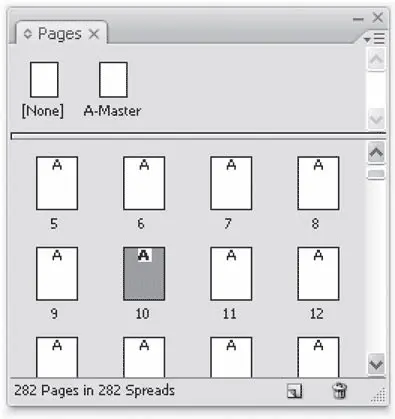
Рис. 8.7. Палитра Pages (Страницы)
В данном случае, чтобы переместиться на другую страницу, достаточно выполнить двойной щелчок кнопкой мыши на выбранном значке.
В меню Layout(Макет) также присутствует несколько команд перемещения по страницам документа (с указанием соответствующих им клавиатурных сокращений):
• First Page(На первую страницу) – Shift+Ctrl+Page Up;
• Last Page(На последнюю страницу) – Shift+Ctrl+Page Down;
• Next Page(На следующую страницу) – Shift+Page Down;
• Previous Page(На предыдущую страницу) – Shift+Page Up;
• Next Spread(На следующий разворот) – Alt+Page Down;
• Previous Spread(На предыдущий разворот) – Alt+Page Up.
В нижней части окна документа есть раскрывающийся список, с помощью которого можно выбрать желаемую страницу или вручную ввести ее номер. По сторонам от списка присутствуют кнопки перемещения на страницу вперед и назад, а также на первую и последнюю страницы документа.
Видеокурс
Подробнее об «управленческих» возможностях палитры Pages (Страницы) вы также узнаете, просмотрев видеоурок «Навигация по документу».
Многооконный режим
Как уже говорилось, часто бывает необходимым видеть как увеличенный фрагмент документа, так и вид документа в целом. Вместо того чтобы переключаться между разными масштабами отображения, можно использовать многооконный режим работы. В отличие от многих других программ Adobe InDesign позволяет отображать в нескольких окнах один и тот же документ , причем коэффициент масштабирования и область просмотра для каждого окна будет устанавливаться независимо (рис. 8.8).

Рис. 8.8. Работа в многооконном режиме
Для работы с несколькими окнами документа используются команды меню Window(Окно) и клавиатурные сокращения.
Команда Window→ Arrange→ New Window(Окно → Упорядочить → Новое окно) позволяет создать новое окно документа, настройки просмотра для которого будут независимыми. Мы можем разместить окно в любом месте экрана, а если оно больше не нужно – просто закрыть его (это не повлечет за собой окончание работы с документом до тех пор, пока существует еще хотя бы одно открытое окно).
Читать дальше
Конец ознакомительного отрывка
Купить книгу