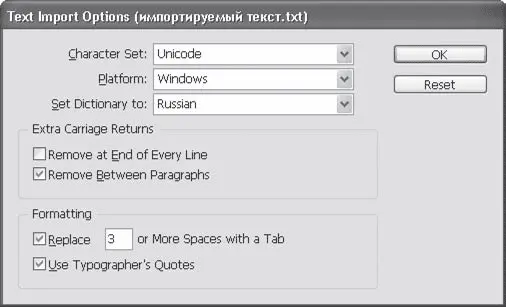При импорте текста Adobe InDesign старается также импортировать его оформление, включая даже рисунки, использованные в тексте (для форматов RTF и DOC). Большая часть оформления может быть импортирована и использована, однако не следует удивляться, если оформление было нарушено. Некоторые эффекты (например, рамки и цветные подложки в Microsoft Word) не имеют прямых аналогов в Adobe InDesign и не могут быть в точности повторены.
При импорте из формата Microsoft Excel формулы и вычисления, разумеется, не будут больше работать, и текст будет статичным.
Импорт из формата PDF может быть невозможен, если активизирована система безопасности файла и запрещено копирование текста из него.
Чтобы импортировать текст в документ, необходимо использовать команду File→ Place(Файл → Поместить). Файл для импорта вы можете выбрать в открывшемся диалоговом окне (рис. 9.5).

Рис. 9.5. Диалоговое окно импортирования (помещения) файлов
Если перед выполнением импорта файла выделить текстовый фрейм, то текст будет помещен в выделенный фрейм. В противном случае можно указать место размещения фрейма после операции импорта (выбрать существующий фрейм или создать новый).
В диалоговом окне мы можем установить флажок Show Import Options(Показать настройки импорта), чтобы увидеть еще одно диалоговое окно с параметрами импорта. Для разных форматов будут выводиться разные диалоговые окна с разными настройками.
Видеокурс
Теоретические выкладки об импортировании текста, изложенные выше и ниже, проиллюстрированы также в видеоуроке «Импорт текста», который вы найдете на прилагаемом к книге компакт-диске.
Импорт текста в формате Plain Text
При импорте обычного текста доступно несколько настроек (рис. 9.6).
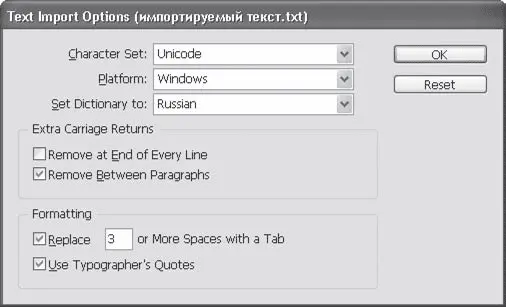
Рис. 9.6. Настройки импорта обычного текста
В раскрывающемся списке Character Set(Кодировка) можно выбрать кодировку, использованную при создании файла.
Список Platform(Платформа) задает варианты формата: для компьютеров Apple Macintosh и для компьютеров под управлением Windows. Из списка Set Dictionary to(Установить языком словаря) можно выбрать язык, который будет использоваться при проверке орфографии, расстановке переносов и т. д. Это можно сделать и после импорта с помощью настроек текста.
Настройки в области Extra Carriage Returns(Лишние знаки «возврат каретки») позволяют упростить последующее форматирование текста. Проблема заключается в том, что многие документы, сохраненные в формате Plain Text, используют знак абзаца в конце каждой строки, чтобы избежать появления горизонтальной прокрутки в несложных текстовых редакторах. Абзацы в таких случаях обычно разделяются пустыми строками. В более сложных текстовых редакторах (и в более сложных форматах) используется другой подход: знак конца абзаца ставится только в конце абзаца, а текстовый редактор сам разбивает абзац на отдельные строки при выводе на экран или на печать.
При прямом импорте текста, отформатированного первым способом, в Adobe InDesign мы получим текст из маленьких коротких однострочных абзацев и пустые абзацы, отделяющие абзацы исходного текста. Короче говоря, мы получим текст, с которым нельзя нормально работать.
Настройки области Extra Carriage Returns(Лишние знаки «возврат каретки») позволяют преобразовать текст, отформатированный первым, более примитивным, способом, в текст, отформатированный вторым способом. Флажок Remove at End of Every Line(Убрать в конце каждой строки) объединит строки в один абзац, оставив разрыв абзацев в тех местах, где были пустые строки. Флажок Remove Between Paragraphs(Убрать между абзацами) также удалит пустые строки между абзацами, закончив форматирование текста.
Внимание!
Если обычный текст отформатирован первым способом (с разрывом абзаца на строки), но не содержит пустых строк между абзацами, использование настроек группы Extra Carriage Returns (Лишние знаки «возврат каретки») превратит весь текст в один сплошной абзац.
Если абзацы в тексте обозначены отступами (несколькими пробелами), то ситуацию можно исправить вручную, применив несколько операций по поиску и замене (это часто встречающаяся задача, и она будет подробно описана в разделе «Поиск и замена текста» главы 16).
Читать дальше
Конец ознакомительного отрывка
Купить книгу