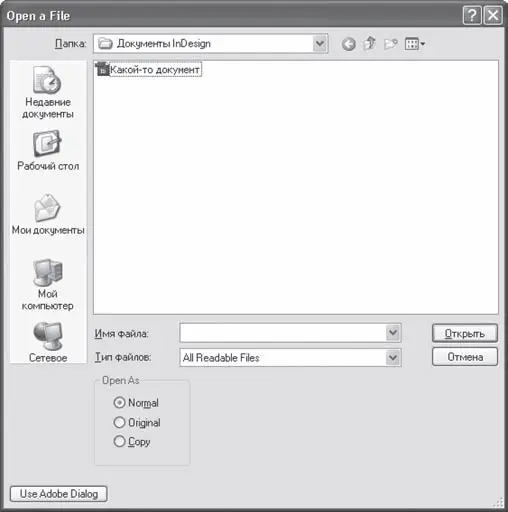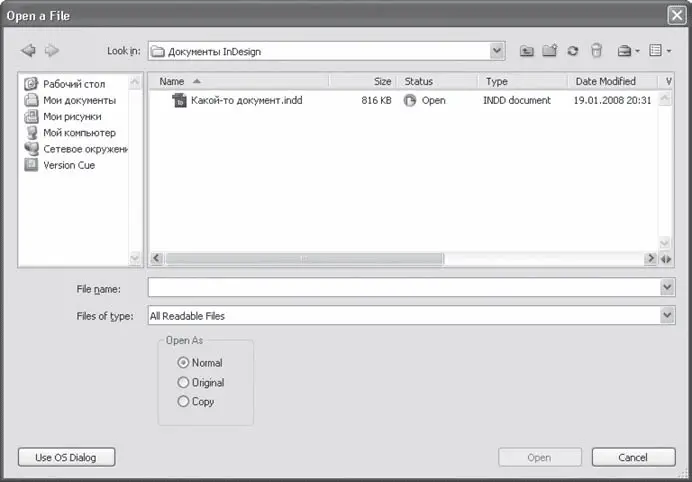Наконец, команда Open(Открыть) приводит нас к простому и понятному диалоговому окну. Как и в случае с сохранением файла, нам доступно два варианта окна – стандартный для операционной системы (рис. 8.4) и более насыщенный информацией вариант программы (рис. 8.5).
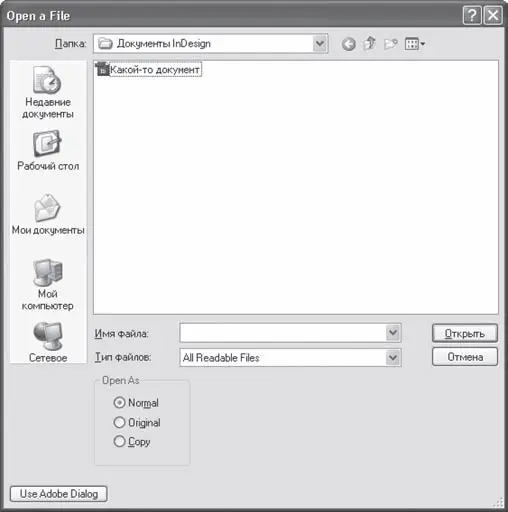
Рис. 8.4. Диалоговое окно открытия файла в режиме операционной системы Windows
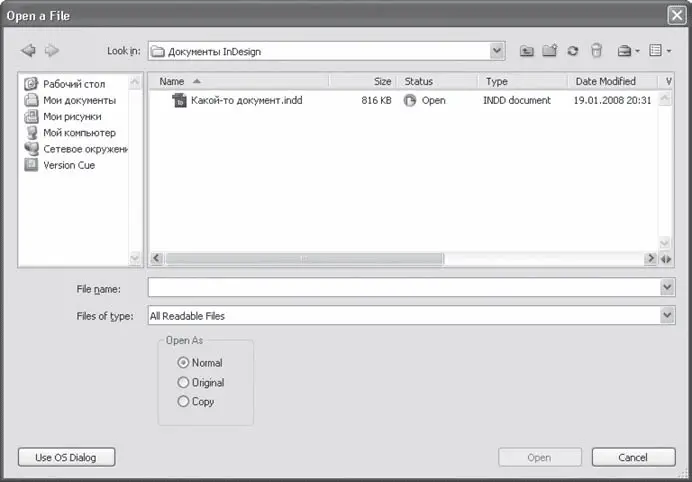
Рис. 8.5. Диалоговое окно открытия файла в режиме Adobe
При открытии файла мы можем выбрать один из режимов с помощью переключателя Open As(Открыть как). В режиме Copy(Копия) на основе любого файла будет создан новый безымянный несохраненный документ-копия. Это полезно, если вы хотите взять какой-то файл за основу для новой работы.
В режиме Normal(Обычный) файлы будут открываться в зависимости от типа. Файлы документов InDesign откроются нормально, а файлы-шаблоны откроются как копии.
В режиме Original(Оригинал) все файлы будут открываться для редактирования – даже шаблоны. Этот режим полностью противоположен режиму Copy(Копия). Раскрывающийся список Files of type(Файлы разных типов) позволяет сузить выбор до файлов определенного формата.
Примечание
В Adobe InDesign есть команда экспорта, но нет команды импорта. Ее функции делят команды Place (Поместить) и Open (Открыть).
Если вам необходимо открыть целиком публикацию, сверстанную в старой версии InDesign или в другой программе, например в Adobe PageMaker или Quark XPress, вам поможет команда Open (Открыть).
Если необходимо включить какой-то файл в текущий документ , используется команда Place (Поместить).
Видеокурс
О том, как открыть документ Adobe InDesign, и том, какие команды для этого предназначены, вы также узнаете из уже упомянутого видеоурока «Сохранение, закрытие и открытие файлов».
При работе в Adobe InDesign большое значение имеет навигация по документу. И речь идет даже не о том, что в большом документе важно уметь перемещаться по разным страницам, – желательно уметь это делать разными способами, чтобы не тратить половину рабочего дня на увлекательное путешествие от страницы 5 к странице 680. Куда более важно легкое и удобное перемещение по конкретной странице. При работе с версткой дизайнеру постоянно требуется изменять масштаб отображения документа, чтобы видеть как страницу в целом, так и детальное отображение строк или отдельных слов, с которыми он работает.
Без возможности взглянуть на текст с увеличением невозможна качественная верстка, потому что очень трудно отследить, насколько удачно сверстан текст, правильно ли выполнены переносы, нет ли слишком плотных или жидких строк, коридоров и прочих ошибок верстки. В то же время убедиться в отсутствии висячих строк, правильности размещения заголовков на странице можно, только посмотрев на страницу в целом.
Программа Adobe InDesign (как и предшествовавшая ей программа Adobe PageMaker) отличается богатым и разнообразным арсеналом средств для нави гации по документу. Разнообразие в данном случае особо важно, потому что каждый дизайнер может выбрать те приемы навигации, которые более удобны для него.
Видеокурс
Как работа с видами и способами навигации выглядит на практике, вы сможете узнать, просмотрев видеоурок «Навигация по документу»; но для начала ознакомимся с теорией.
Масштабирование
Один из приемов масштабирования мы, в общем-то, уже знаем. Он упоминался при рассмотрении элементов интерфейса окна программы. В нижнем левом углу окна есть раскрывающийся список, в котором можно выбрать удобный коэффициент масштабирования или ввести желаемое число вручную.
Однако на поверку такой способ оказывается неудобным: требуется отрываться от работы, целиться мышью в маленький список или впечатывать число. Поэтому часто дизайнеры используют специальные клавиатурные сокращения.
Команды масштабирования изображения находятся в меню View(Просмотр), где указаны соответствующие им комбинации клавиш:
• Zoom In(Увеличение) – Ctrl+Num++;
• Zoom Out(Уменьшение) – Ctrl+Num+–;
• Fit Page in Window(Поместить страницу в окне) – Ctrl+0;
• Fit Spread in Window(Поместить разворот в окне) – Alt+Ctrl+0;
Читать дальше
Конец ознакомительного отрывка
Купить книгу