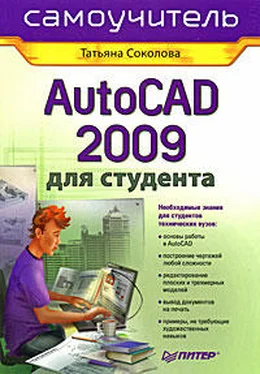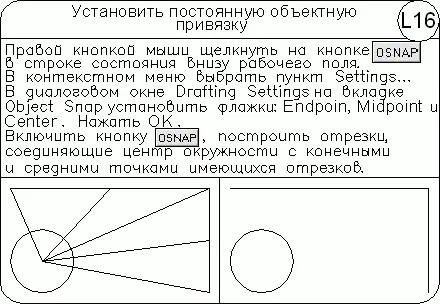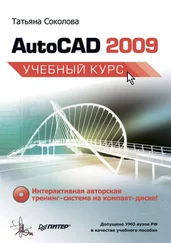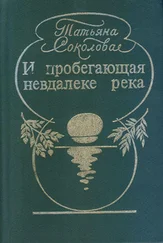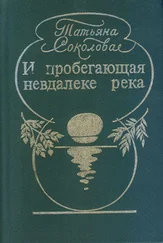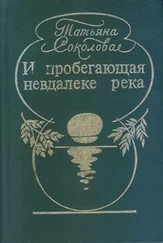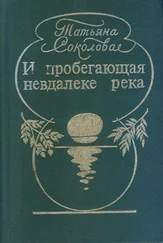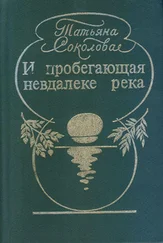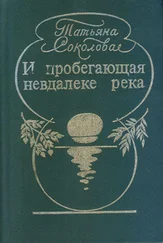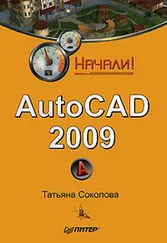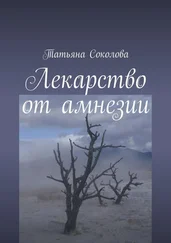Также режимы объектной привязки можно установить в контекстном меню, которое вызывается щелчком правой кнопки мыши на кнопке

Object Snap в строке состояния (см. рис. 7.2).
Тренинг-система
Выполните упражнение L16 из раздела 2.
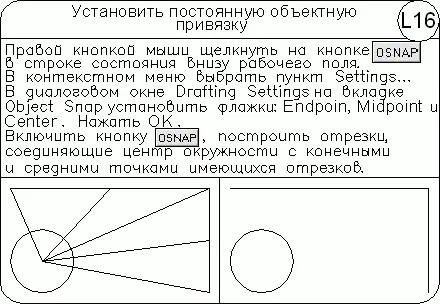
Средства автоотслеживания AutoTrackоблегчают построение объектов в определенных направлениях или в определенной зависимости относительно других объектов рисунка. При включенных режимах автоотслеживания специальные временные линии отслеживания помогают выполнять точные построения. По умолчанию эти линии являются бесконечными и продолжаются до границ области рисования. Однако можно установить такой режим, при котором длина линий отслеживания ограничивается текущим положением курсора.
Имеются два режима автоотслеживания: полярное отслеживание и отслеживание при объектной привязке. Режимы автоотслеживания можно быстро включать и отключать нажатием кнопок

Polar Tracking и

Object Snap Tracking в строке состояния.
Для изменения параметров автоотслеживания используется вкладка Drafting диалогового окна Options, которое загружается из падающего меню Tools → Options… – см. рис. 3.19.
В области параметров автоотслеживания AutoTrack Settings установливаются следующие флажки:
• Display polar tracking vector – отображение линий полярного отслеживания в виде бесконечных лучей. Если флажок снят, линия полярного отслеживания проводится от предыдущей указанной точки до курсора;
• Display full-screen tracking vector – отображение линий объектного отслеживания в виде бесконечных прямых. Если флажок снят, линия объектного отслеживания проводится от точки привязки до курсора;
• Display AutoTrack tooltip – отображение всплывающих подсказок к режимам автоотслеживания, выводимых ниже позиции курсора. Всплывающие подсказки дают информацию о типе объектной привязки (при объектном отслеживании), текущем угле отслеживания и расстоянии до предыдущей точки.
Способ захвата характерных точек объектов для отслеживания устанавливается в области Alignment Point Acquisition:
• Automatic – захват точек отслеживания осуществляется автоматически. Если выбран данный способ, для предотвращения захвата характерной точки объекта можно удерживать нажатой клавишу Shift;
• Shift to acquire – захват точек происходит только при нажатии клавиши Shift в момент, когда курсор находится над точкой объектной привязки.
Объектное отслеживание расширяет и дополняет возможности объектной привязки. Для его использования необходимо, чтобы были включены режимы объектной привязки. При этом размер прицела определяет зону, в пределах которой происходит активизация линий отслеживания.
При объектном отслеживании по умолчанию захват подходящих точек осуществляется автоматически. Однако можно установить такой режим, при котором захват точек будет происходить только после нажатия клавиши Shift.
Автопривязка позволяет более простыми способами строить объекты, имеющие определенную геометрическую зависимость от других объектов. Удобно использовать следующие рекомендации:
• для выбора точек, лежащих на перпендикулярах к концам или серединам объектов, объектное отслеживание следует применять совместно с режимами привязки Perpendicular, Endpoint и Midpoint;
• для выбора точек, лежащих на касательной к конечной точке дуги, объектное отслеживание следует использовать совместно с режимами привязки Tangent и Endpoint;
• отслеживание можно осуществлять от так называемых временных точек отслеживания. Для указания такой точки в ответ на запрос команды нужно выбрать точку, ввести сочетание _TT и задать нужную точку. Она помечается маленьким маркером в виде знака «плюс» (+). Далее по мере перемещения указателя мыши поочередно появляются линии отслеживания, проходящие через временную точку отслеживания. Для удаления временной точки при перемещении достаточно задержать указатель мыши на ее маркере (знаке «плюс»);
• можно выбрать точку, находящуюся на заданном расстоянии от точки объектной привязки вдоль линии отслеживания. Для этого после появления линии отслеживания следует ввести в командной строке требуемое расстояние;
Читать дальше
Конец ознакомительного отрывка
Купить книгу