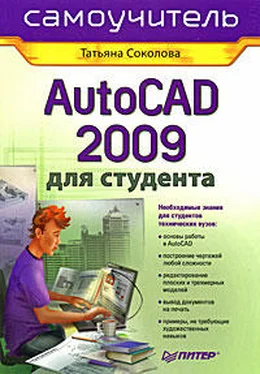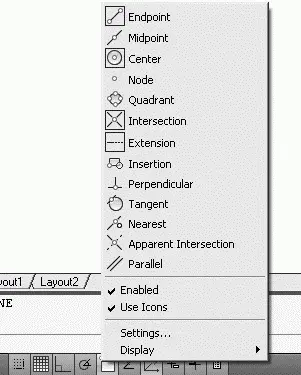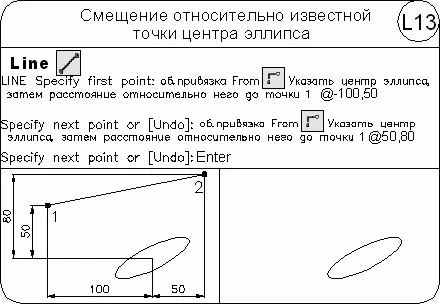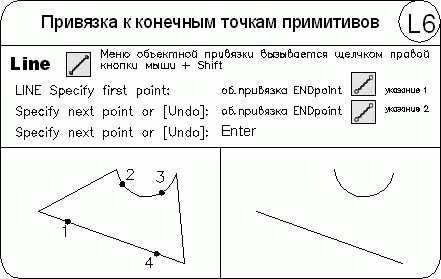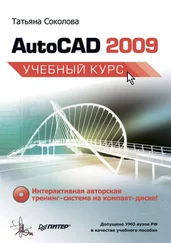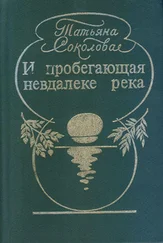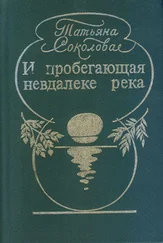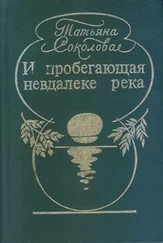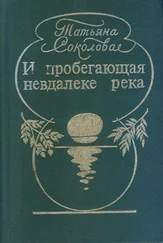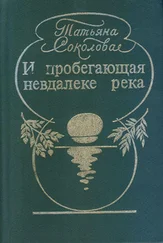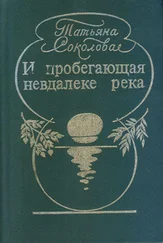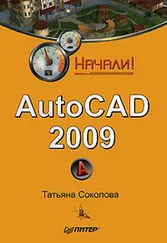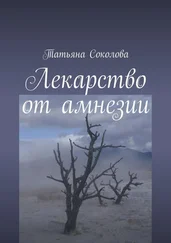Также режимы объектной привязки можно выбрать из контекстного меню, которое вызывается щелчком правой кнопки мыши на кнопке

Object Snap в строке состояния (рис. 7.2).
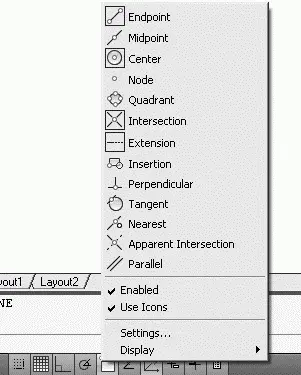
Рис. 7.2.Контекстное меню объектной привязки
В режиме объектной привязки точка помечается маркером; его форма зависит от используемого режима, имя которого появляется возле точки в виде подсказки.

Temporary track point – точка отслеживания .
Отслеживание применяется для наглядного указания точек, связанных с другими точками рисунка. Оно может использоваться в любой момент, когда AutoCAD запрашивает координаты точки. После включения режима Temporary track point и указания первой точки AutoCAD включает ортогональный режим ORTHO и ставит выбор следующей точки в зависимость от положения вершины вертикальной или горизонтальной траектории, проведенной из первой точки. Для смены направления траектории необходимо вернуть указатель мыши в первую точку, а затем перемещать его в нужном направлении (вертикальном или горизонтальном).
Направление траектории определяет, какая из координат первой точки ( x или y ) сохраняется неизменной, а какая получает новое значение. Если резиновая линия траектории направлена по горизонтали, изменяется координата x ; если же по вертикали – изменяется координата y .
После выбора второй точки и нажатия клавиши Enter для завершения отслеживания AutoCAD фиксирует точку, находящуюся на пересечении воображаемых ортогональных линий, проходящих через две выбранные точки.
Использование режима Temporary track point – наиболее легкий способ обнаружения центральной точки прямоугольника. Чтобы включить режим отслеживания, необходимо щелкнуть на пиктограмме Temporary track point на стандартной панели инструментов, а затем указать центры вертикальной и горизонтальной сторон прямоугольника.
Режим Temporary track point в комбинации с прямым вводом расстояния может использоваться для размещения объектов или текста на заданном расстоянии от другого объекта.
После включения режима отслеживания программа AutoCAD не отображает выбираемые точки до тех пор, пока этот режим не будет отключен нажатием клавиши Enter. Поэтому для отслеживания можно использовать любое количество точек.

Snap From – смещение .
Режим объектной привязки From отличается от остальных тем, что позволяет установить временную базовую точку для построения следующих точек. Обычно режим смещения используется в сочетании с другими режимами объектной привязки и относительными координатами, поскольку довольно часто требуется определить точку, у которой известны координаты относительно некоторой точки уже нарисованного объекта.
Тренинг-система
Выполните упражнение L13 из раздела 2.
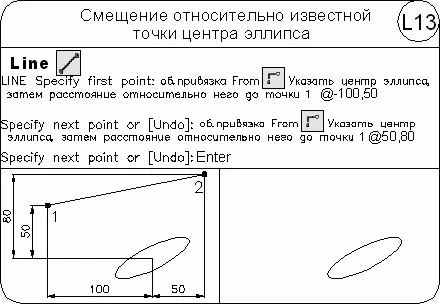

Snap to Endpoint – привязка к ближайшей из конечных точек объектов (отрезков, дуг и т. п.).
В случае пространственного моделирования, если объект имеет ненулевую высоту, допускается привязка к его нижней и верхней границам. В режиме Endpoint привязка может производиться к границам трехмерных тел и областей, например к конечной точке (вершине) параллелепипеда.
Тренинг-система
Выполните упражнение L6 из раздела 2.
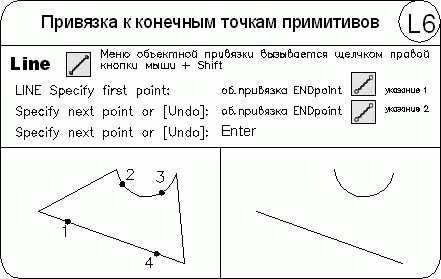

Snap to Midpoint – привязка к средним точкам объектов (отрезков, дуг и т. п.).
Привязка для бесконечных прямых и лучей производится к первой из определяющих их точек. Для сплайнов и эллипсов в режиме Midpoint осуществляется привязка к точке объекта, расположенной на равных расстояниях от начальной и конечной точек.
В случае пространственного моделирования, если отрезок или дуга имеет ненулевую высоту, можно осуществлять привязку к серединам верхней и нижней границ объекта. Режим Midpoint позволяет также производить привязку к границам трехмерных тел и областей.
Читать дальше
Конец ознакомительного отрывка
Купить книгу