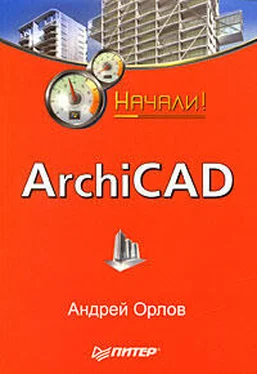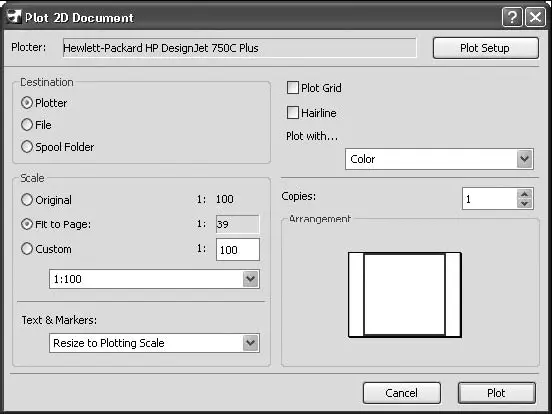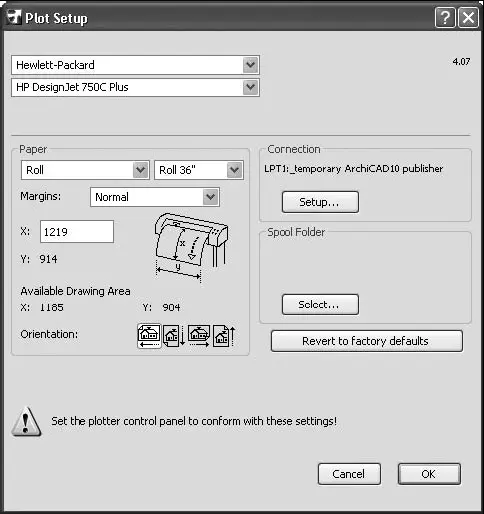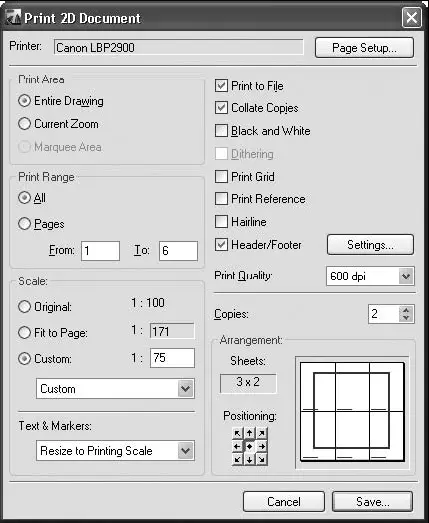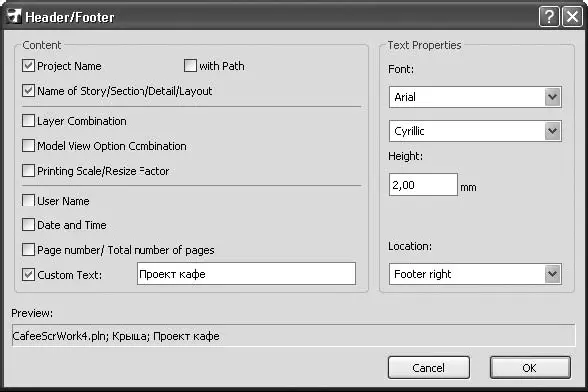□ информационное поле Plotter (Плоттер) – отображает текущее устройство вывода;
ПРИМЕЧАНИЕ
Устройством может быть и реальный, подключенный к компьютеру или находящийся в локальной сети плоттер с установленным драйвером, и виртуальные устройства, наличие которых зависит от установленных на компьютере программ.
□ кнопка Plot Setup (Настройка вывода) – использование данной кнопки эквивалентно выполнению команды File ► Plot Setup (Файл ►
Настройки вывода), открывающей окно с элементами управления выбором устройства вывода и настройками параметров вывода, зависящими от выбранного плоттера;
□ переключатель Destination (Направление) – позволяет выбрать направление вывода информации;
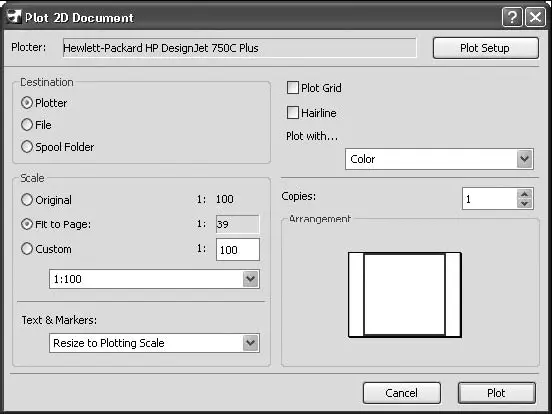
Рис. 10.1. Окно настройки параметров вывода на плоттер
□ переключатель Scale (Масштаб) – предназначен для управления размерами выводимого изображения;
□ открывающийся список Text & Markers (Текст и маркеры) – доступен при выборе масштаба, не совпадающего с собственным масштабом выводимого документа, в этом случае можно выбрать масштаб отображения текстовой информации и маркеров:
■ Resize to Plotting Scale (Масштабировать) – надписи и маркеры будут масштабированы в соответствии с выбранным масштабом изображения;
■ Fix Size (Не масштабировать) – размеры надписей и маркеров останутся такими, какими они были установлены при создании;
□ флажок Plot Grid (Вывести сетку) – выводит сетку ArchiCAD;
□ флажок Hairline (Тонкие линии) – все линии чертежа будут выведены самыми тонкими линиями, на которые способен выбранный плоттер;
□ открывающийся список Plot with (Цветовая схема) – позволяет управлять цветом печати;
□ поле со счетчиком Copies (Копии) – здесь указывается количество копий выводимого изображения.
Выполнение команды File ► Plot Setup (Файл ► Настройки вывода) или нажатие кнопки Plot Setup (Настройки вывода) окна настройки параметров вывода документа откроет окно настройки параметров плоттера (рис. 10.2).
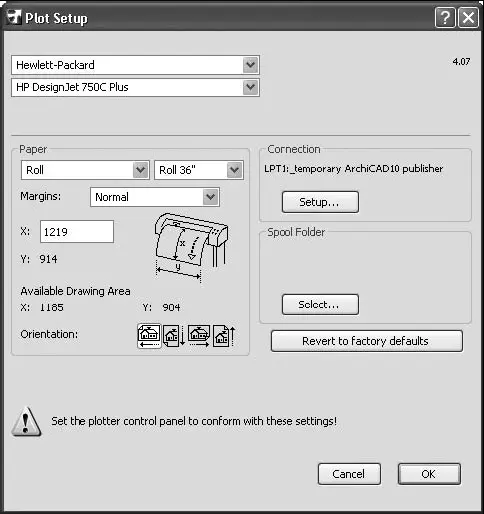
Рис. 10.2. Элементы управления настройками параметров плоттера
В левом верхнем углу данного окна расположены открывающиеся списки, предназначенные для выбора производителей плоттеров и моделей плоттеров.
Выбрать носитель и расположение на нем выводимого изображения можно с помощью элементов управления, расположенных в области Paper (Бумага). Эти параметры позволяют выбирать поля и формат носителя бумаги. Изменять их обычно не нужно, и выбираемые значения не должны противоречить настройкам, выполненным с помощью панели управления плоттера. Кнопка Revert to factory defaults (Восстановить заводские установки) отменяет внесенные в настройки параметров изменения и возвращает заводские установки.
С помощью команды File ► Print (Файл ► Печать) или комбинации клавиш Ctrl+P открывается окно настройки параметров распечатки документа (рис. 10.3).
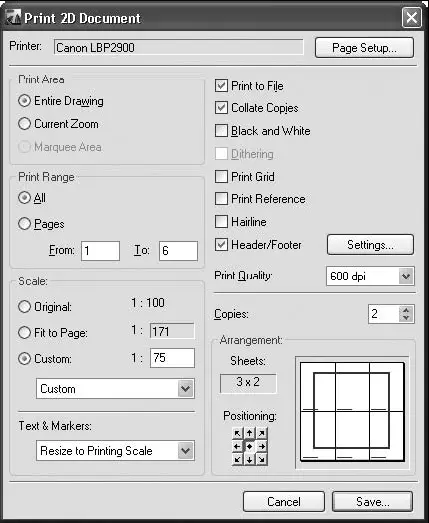
Рис. 10.3. Окно настройки параметров печати
В данном окне расположены элементы управления печатью. Смысл их достаточно понятен и при необходимости может быть уточнен в справочной системе программы. Упомянем только некоторые из них:
□ флажок Black and White (Черно-белая печать) – позволяет печатать цветные элементы следующим образом:
■ все цветные линии будут черными, все белые – белыми;
■ все цветные линии штриховки будут черными, все белые линии – белыми, заливка будет отпечатана серым цветом;
■ связанные виды, зоны и рисунки будут распечатаны в градациях серого цвета;
□ флажок Dithering (Размывание) – уменьшает количество выводимых цветов при печати полноцветных изображений;
□ флажок Header / Footer (Заголовок / Подпись) – печать заголовка (подписи) выводимого изображения.
Содержание информации, выводимой в заголовке или подписи изображения, определяется установкой параметров окна Header / Footer (Заголовок / Подпись) (рис. 10.4), которое открывается нажатием в окне настройки параметров распечатки документа кнопки Settings (Настройки), которая становится доступной при установке флажка Header / Footer (Заголовок / Подпись).
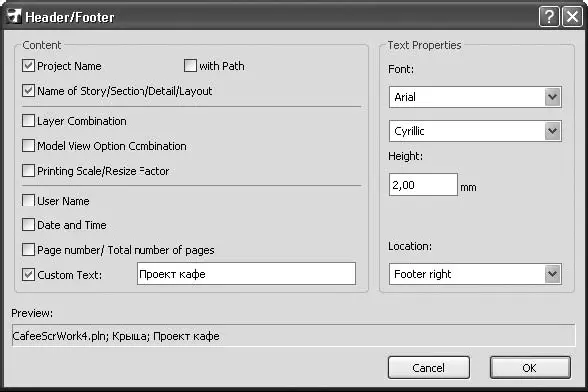
Рис. 10.4. Окно Header / Footer (Заголовок / Подпись)
Читать дальше
Конец ознакомительного отрывка
Купить книгу