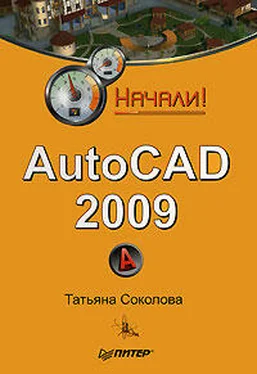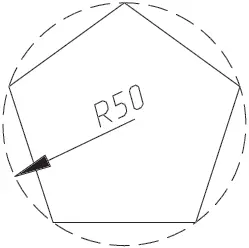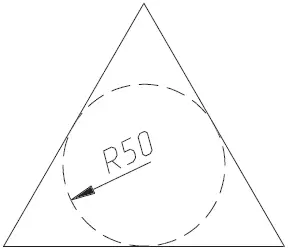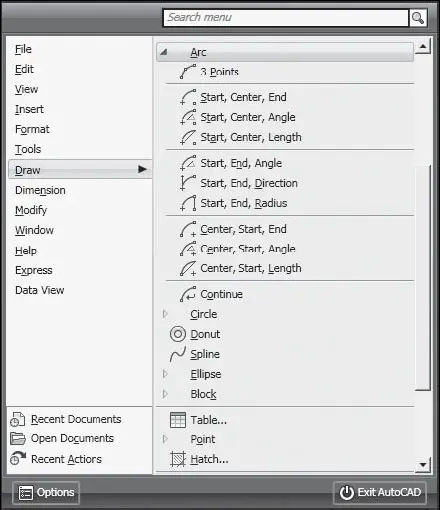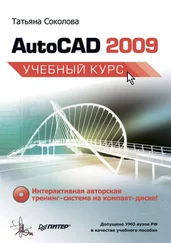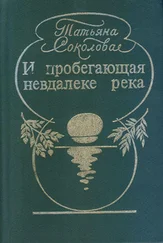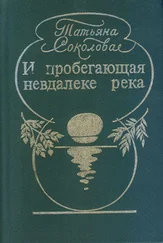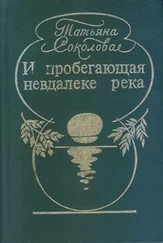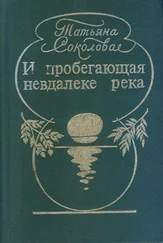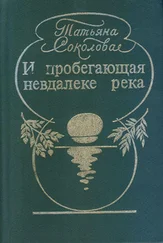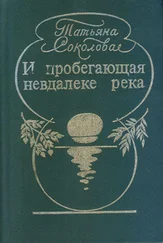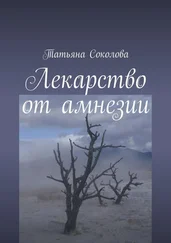Запустите команду POLYGON, вызвав ее из падающего меню Draw ►Polygon или щелкнув на пиктограмме Polygon на панели инструментов Draw. Ответьте на запросы:
_POLYGON
Enter number of sides <4>: 5 – количество сторон
Specify center of polygon or [Edge]: 120,60 – центр пятиугольника
Enter an option [Inscribed in circle/Circumscribed about circle] : I – переход в режим формирования многоугольника, вписанного в окружность
Specify radius of circle: 50 – радиус окружности
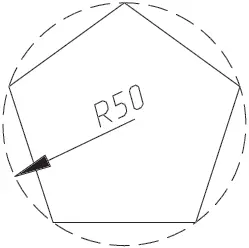
Рис. 7.4. Построение вписанного многоугольника
Пример. Построение многоугольника, описанного вокруг окружности
Постройте треугольник, описанный вокруг окружности (рис. 7.5).
Запустите команду POLYGON, вызвав ее из падающего меню Draw ►Polygon или щелкнув на пиктограмме Polygon на панели инструментов Draw. Ответьте на запросы:
_POLYGON
Enter number of sides <4>: 3 – количество сторон
Specify center of polygon or [Edge]: 120,60 – центр треугольника
Enter an option [Inscribed in circle/Circumscribed about circle] : C – переход в режим формирования многоугольника, описанного вокруг окружности
Specify radius of circle: 50 – радиус окружности
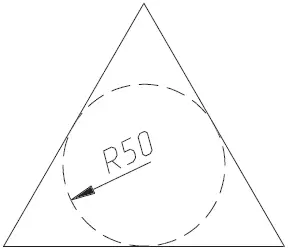
Рис. 7.5. Построение описанного многоугольника

Команда RECTANGформирует прямоугольник по двум противоположным углам. Вызывается из падающего меню Draw ►Rectangle или щелчком на пиктограмме Rectangle на панели инструментов Draw.
Запросы команды RECTANG:
Specify first corner point or [Chamfer/Elevation/Fillet/Thickness/Width]: – указать первый угол прямоугольника
Specify other corner point or [Area/Dimensions/Rotation]: – указать противоположный угол прямоугольника
Ключи команды POLYGON:
□Chamfer – формирует прямоугольник со скошенными углами;
□Elevation – задает уровень для прямоугольника;
□Fillet – формирует прямоугольник со скругленными углами;
□Thickness – формирует прямоугольник с заданной трехмерной высотой;
□Width – формирует прямоугольник с заданной шириной полилинии;
□Area – создает прямоугольник с использованием значений площади, а также значений длины или ширины;
□Dimensions – построение прямоугольника по заданным значениям длины и ширины;
□Rotation – создает прямоугольник под заданным углом поворота.
Глава 8
Построение криволинейных объектов

Команда ARC, формирующая дугу, вызывается из падающего меню Draw ►Arc или щелчком на пиктограмме Arc на панели инструментов Draw (рис. 8.1).
Дуги можно строить различными способами. По умолчанию построение производится путем указания трех точек: начальной, промежуточной и конечной. Дугу можно также определить, задав центральный угол, радиус, направление или длину хорды. По умолчанию дуга рисуется против часовой стрелки.
Запросы команды ARC:
Specify start point of arc or [Center]: – указать начальную точку дуги
Specify second point of arc or [Center/End]: – указать вторую точку дуги
Specify end point of arc: – указать конечную точку дуги
Ключи команды ARC:
□Center – точка центра дуги;
□End – конечная точка дуги;
□Angle – величина угла;
□chord Length – длина хорды;
□Direction – направление касательной;
□Radius – радиус дуги.
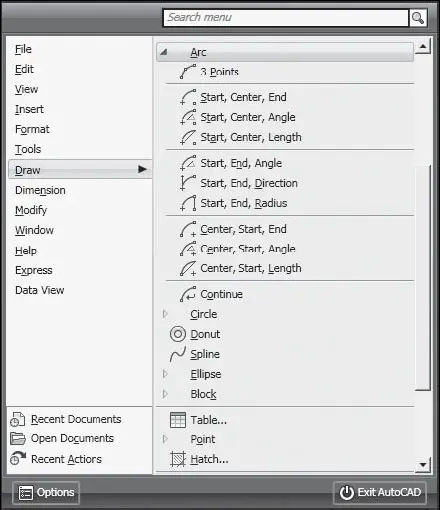
Рис. 8.1. Команда построения дуги в падающем меню
Существует несколько способов построения дуги при помощи команды ARC:
□3 Points – построение дуги по трем точкам, лежащим на дуге;
□Start, Center, End – построение дуги по стартовой точке, центру и конечной точке дуги;
□Start, Center, Angle – построение дуги по стартовой точке, центру и углу;
□Start, Center, Length – построение дуги по стартовой точке, центру и длине хорды;
□Start, End, Angle – построение дуги по стартовой точке, конечной точке и углу;
□Start, End, Direction – построение дуги по стартовой точке, конечной точке и направлению – углу наклона касательной из начальной точки;
Читать дальше
Конец ознакомительного отрывка
Купить книгу