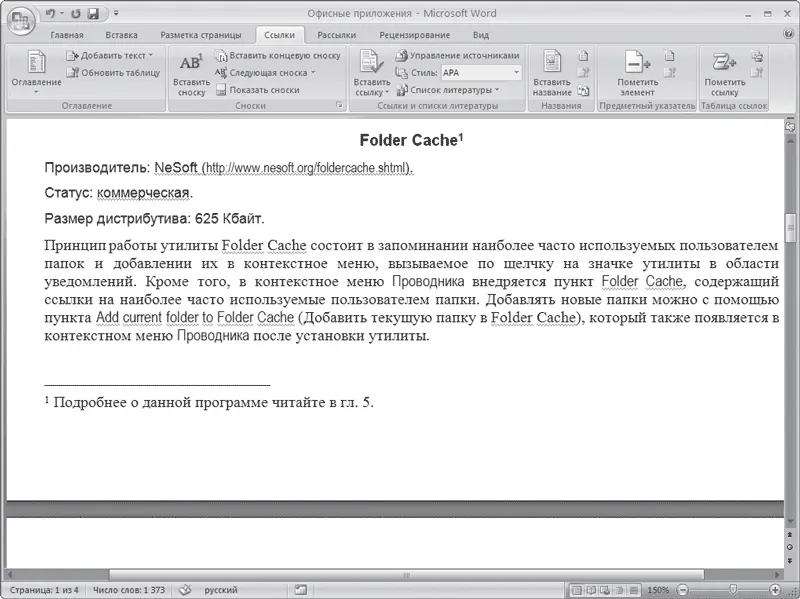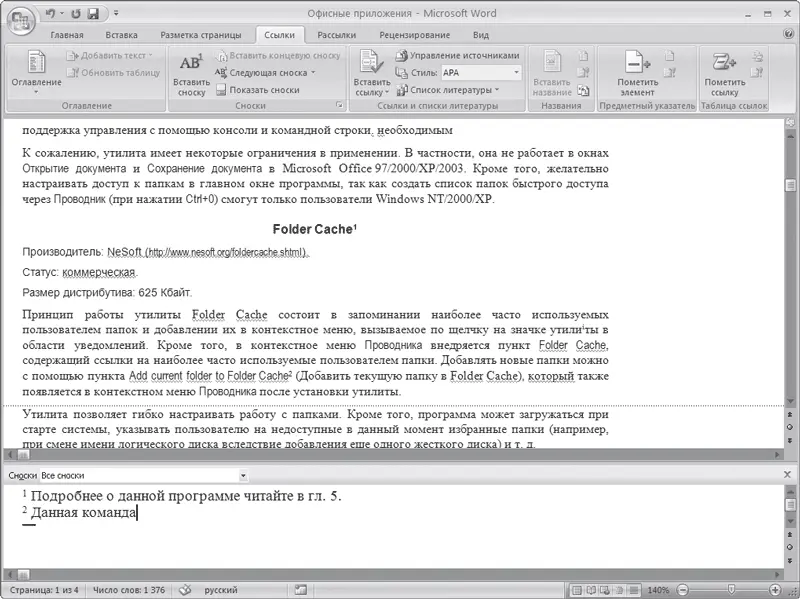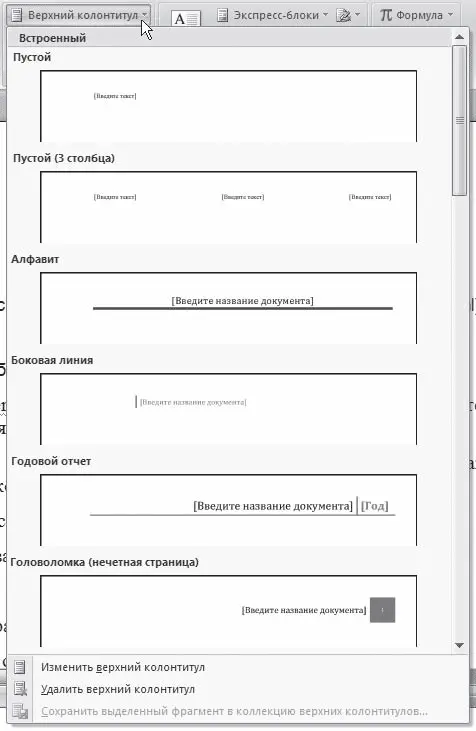• обычные – текст помещается на той же странице, что и ссылка;
• концевые – текст расположен в конце документа, главы и т. д.
Чтобы создать сноску, поместите курсор в то место документа, куда следует установить сноску. Перейдите на вкладку Ссылки и в группе Сноски нажмите кнопку Вставить сноску. Сноска будет вставлена в текст с настройками по умолчанию внизу страницы. Введите текст сноски (рис. 7.1). Помните, что, если текст обычной сноски будет слишком велик, Microsoft Word перенесет его на следующую страницу.
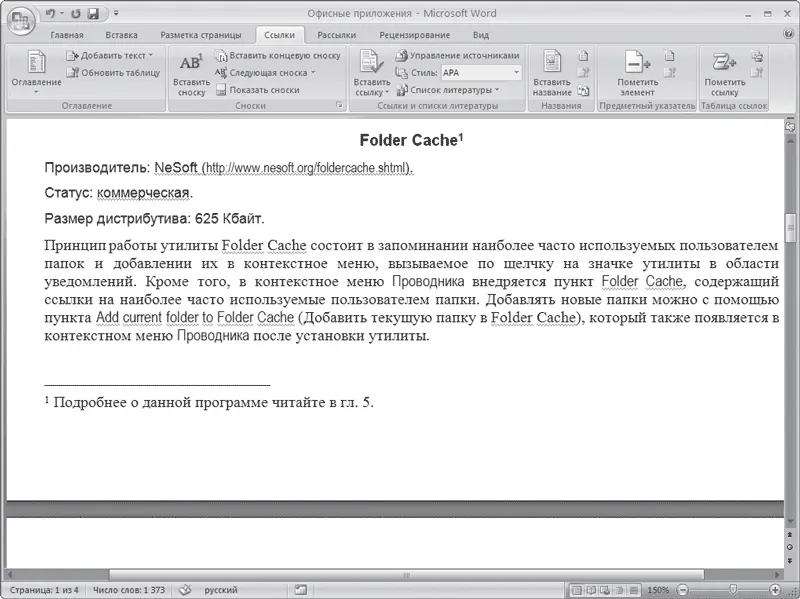
Рис. 7.1.Сноска в документе
Если нужно настроить какие-то параметры сноски, то щелкните на кнопке в правом нижнем углу группы Сноски. В результате откроется окно Сноски (рис. 7.2).

Рис. 7.2.Диалоговое окно Сноски
С помощью данного окна можно выбрать тип сносок в документе:
• сноски – их текст может располагаться: на нижнем поле страницы (параметр Внизу страницы); в основном тексте ниже последней строки той страницы, на которой расположена ссылка (параметр Внизу текста);
• концевые сноски – текст таких сносок может располагаться: В конце документа или В конце раздела.
Данное окно также позволяет указать способ нумерации сносок в области Формат (обычно это арабские цифры, но вы можете задать любые другие символы), а также установить символ, с которого нужно начинать нумерацию, в поле Начать с.
После окончания настройки сносок нажмите кнопку Вставить, чтобы вставить сноску с выбранными параметрами.
Редактирование текста сноски
Если вы работаете в режиме Разметка страницы, текст сноски будет отображаться внизу страницы (см. рис. 7.1). Вы сможете отредактировать его в любое время как обычный текст.
Если же вы находитесь в режиме Черновик, текст сноски будет отображаться в области сносок (рис. 7.3). Эту область можно закрыть щелчком на кнопке Закрыть в верхнем правом углу области.
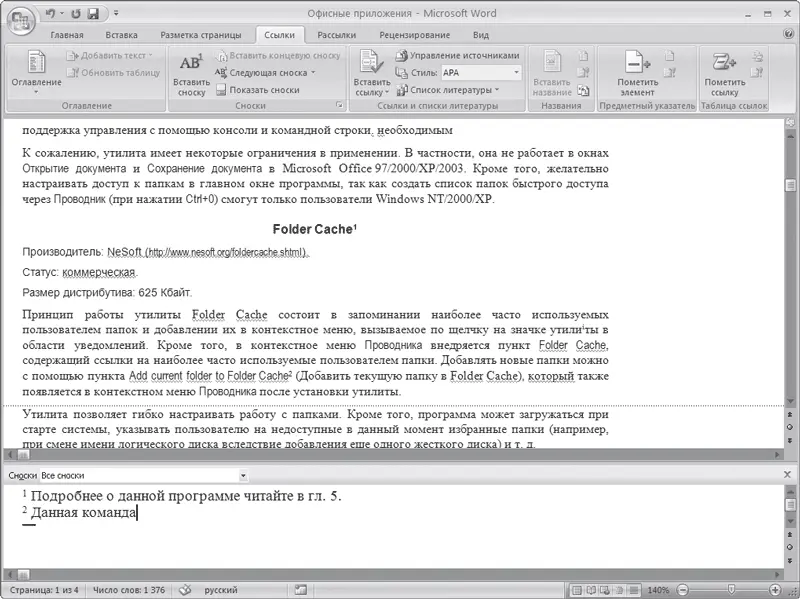
Рис. 7.3.Область редактирования сносок в режиме отображения страниц Черновик
Просмотреть текст сноски можно, подведя курсор к значку ссылки (текст отобразится в виде экранной подсказки) (рис. 7.4). Всплывающая подсказка при наведении указателя мыши на сноску появляется также и в режиме Разметка страницы. Чтобы в режиме Черновик исправить текст сноски, дважды щелкните на значке ссылки – откроется область сносок. Вы также можете перейти в режим Разметка страницы для редактирования текста сноски.

Рис. 7.4.Текст сноски отображается как экранная подсказка
Значок ссылки можно перемещать по тексту как любой символ или выделенный фрагмент текста. Вместе с ним будет перемещаться и текст сноски. Чтобы удалить сноску, нужно выделить значок ссылки и нажать кнопку Delete.
Одним из атрибутов больших документов является наличие колонтитулов. Колонтитулы бывают верхние и нижние. Они представляют собой текст или графические изображения (иногда и то и другое), которые печатаются в верхней и нижней частях каждой страницы. При этом такой текст может быть одинаковым для группы страниц.
Колонтитулы можно использовать для нумерации страниц, вывода названия раздела, главы, имени и фамилии, названия организации, текущей даты или времени и т. д.
Чтобы создать колонтитулы, перейдите на вкладку Вставка и в группе Колонтитулы нажмите кнопку Верхний колонтитул или Нижний колонтитул. Из появившегося списка доступных заголовков (рис. 7.5) щелкните на нужном. При этом произойдет автоматический переход в режим Разметка страницы, если вы находились в другом режиме, а также будут созданы верхний и нижний колонтитулы. Курсор переместится в верхний.
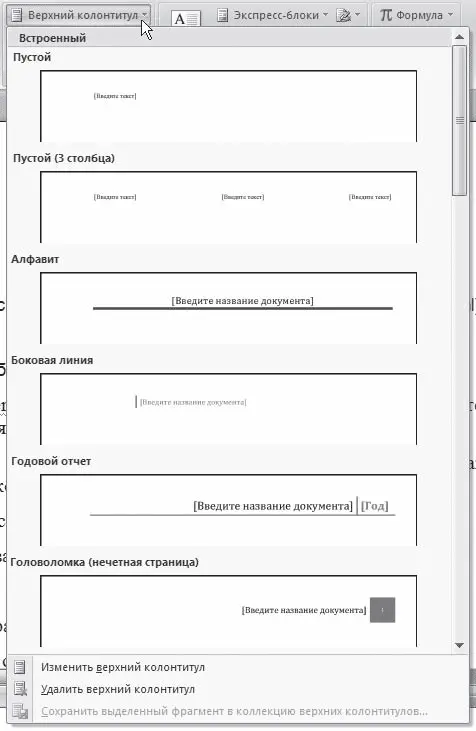
Рис. 7.5.Меню кнопки Верхний колонтитул
На ленте появится вкладка Работа с колонтитулами, на которой находятся инструменты для работы с колонтитулами (рис. 7.6). Кроме того, могут появиться и другие контекстные вкладки в зависимости от выбранного макета колонтитула. Например, колонтитул, показанный на рис. 7.6, содержит таблицу, поэтому при работе с данным колонтитулом появляется вкладка Работа с таблицами.
Читать дальше
Конец ознакомительного отрывка
Купить книгу