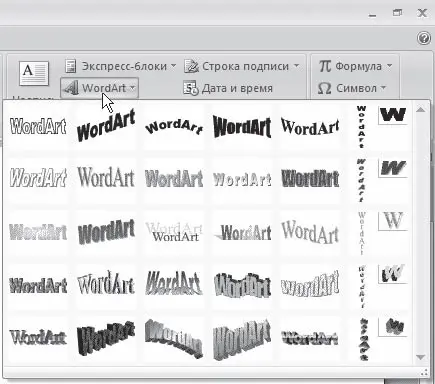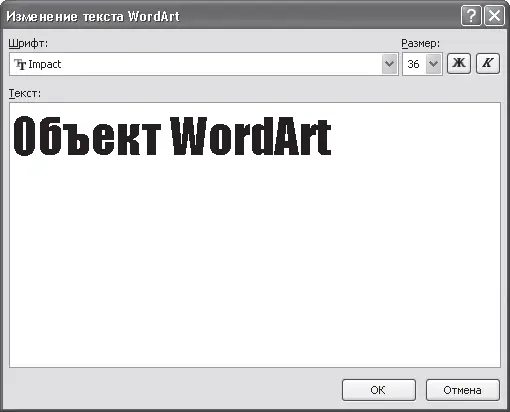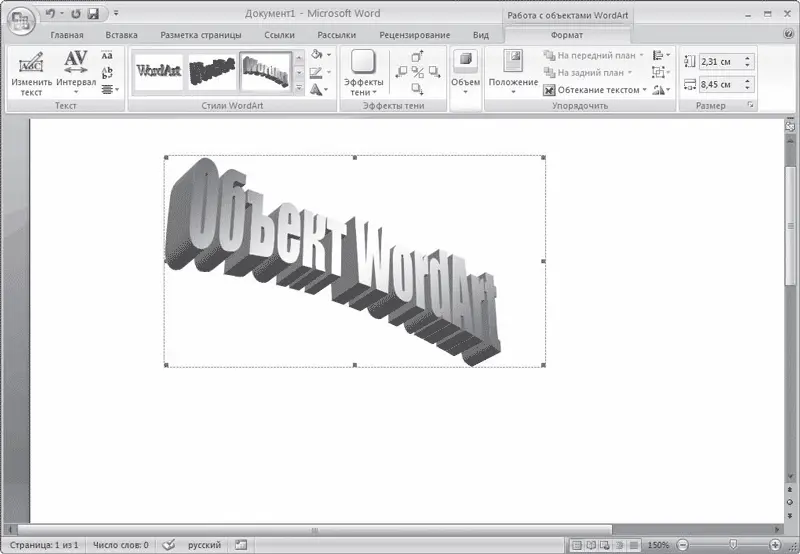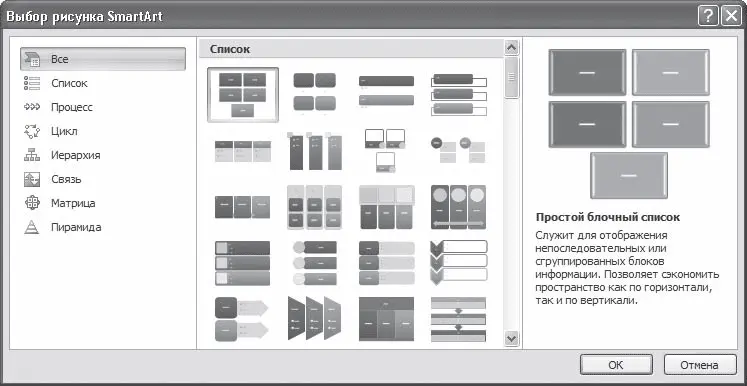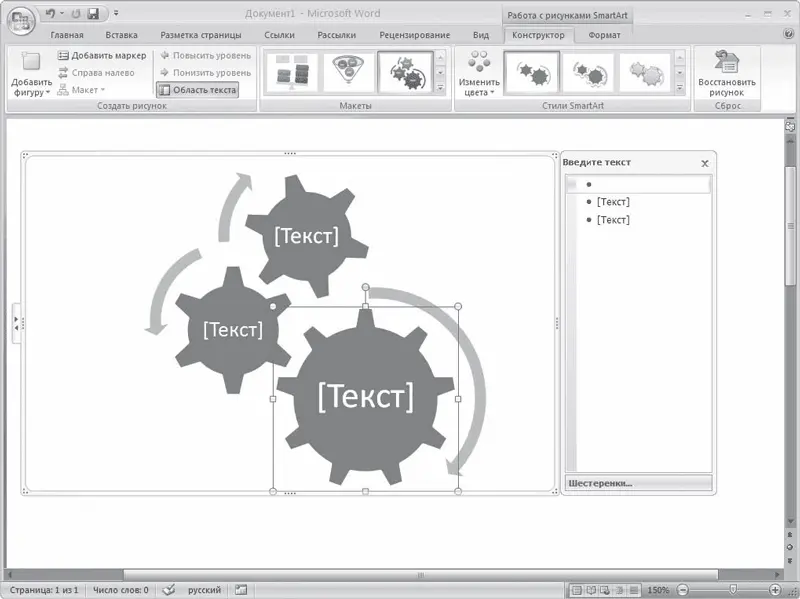В Word есть специальные инструменты для редактирования данных фигур. Вы можете растягивать, сжимать, изгибать, вписывать их в разные геометрические фигуры. Кроме того, можно менять цвет, заливку, толщину линий, наличие теней.
Чтобы вставить в документ объект WordArt, сделайте следующее.
1. Перейдите на вкладку Вставка ленты, в группе Текст щелкните на кнопке WordArt.
2. В появившемся меню щелкните на нужном типе объекта (рис. 6.22).
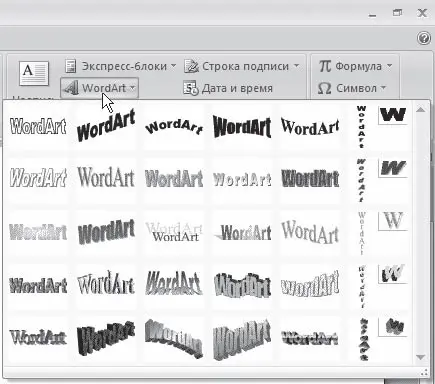
Рис. 6.22.Список кнопки WordArt
3. В открывшемся окне Изменение текста WordArt введите текст надписи (рис. 6.23).
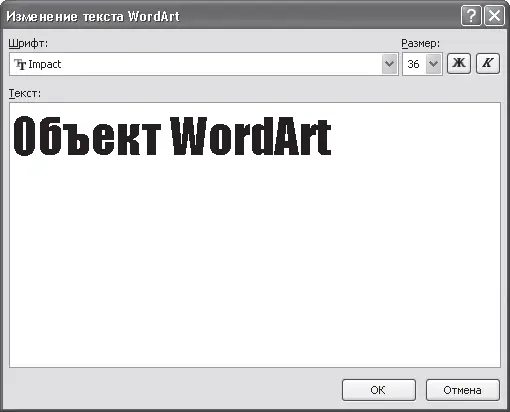
Рис. 6.23.Окно Изменение текста WordArt
4. Нажмите кнопку OK, чтобы подтвердить ввод. Объект WordArt отобразится в рабочем окне (рис. 6.24).
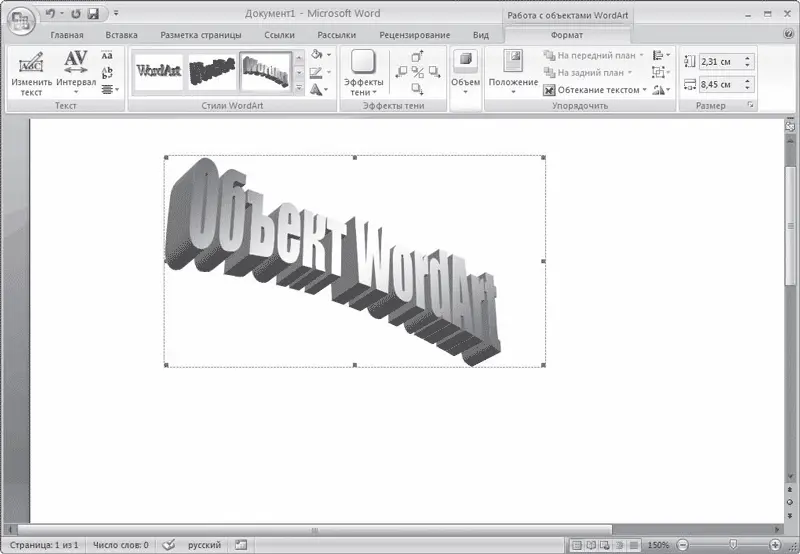
Рис. 6.24.Объект WordArt в окне Word
Теперь вы сможете редактировать эту надпись с помощью появившейся вкладки Работа с объектами WordArt_Формат на ленте. Вы можете изменять форму, параметры и направление текста, менять стили объекта, промежутки между буквами и т. д. Элементы, составляющие объекты SmartArt, можно изменять по отдельности, например использовать средства WordArt для оформления текста.
Объекты SmartArt – новый тип графических элементов, доступный пользователям Word 2007. Такие объекты являются чем-то средним между диаграммами и фигурами. Они дают возможность представить разную информацию в виде удобных графических блоков.
Теоретически подобные блоки можно было создавать и в Word более ранних версий, используя автофигуры и надписи, однако на выравнивание фигур на странице, вставку текста и форматирование уходит больше времени, чем на добавление объекта SmartArt.
Для вставки в документ объекта SmartArt сделайте следующее.
1. Перейдите на вкладку Вставка ленты и в группе Иллюстрации нажмите кнопку SmartArt.
2. В открывшемся окне выберите в левой части тип объекта, а в средней – вид объекта указанного типа (рис. 6.25).
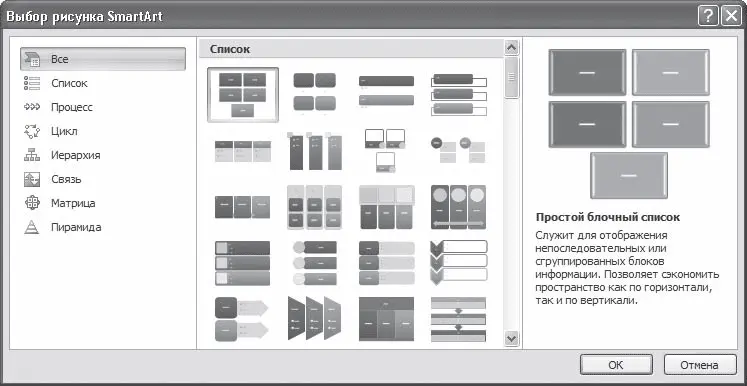
Рис. 6.25.Окно вставки объекта SmartArt
Очень удобно, что в окне выбора объекта приводится его описание. Например, вариант Воронка из раздела Связь предназначен, чтобы акцентировать внимание на концепциях, которые сходятся в единое целое (рис. 6.26), а объект Расходящиеся стрелки, также находящийся в разделе Связь, предназначен для оформления двух противоположных по смыслу идей, между которыми нужно сделать выбор (рис. 6.27).

Рис. 6.26.Объект Воронка

Рис. 6.27.Объект Расходящиеся стрелки
3. После добавления объекта SmartArt в документ можно ввести текст в поля, отмеченные как [Текст]. Это можно делать как непосредственно в области объекта, так и используя специальную область задач Введите текст (рис. 6.28).
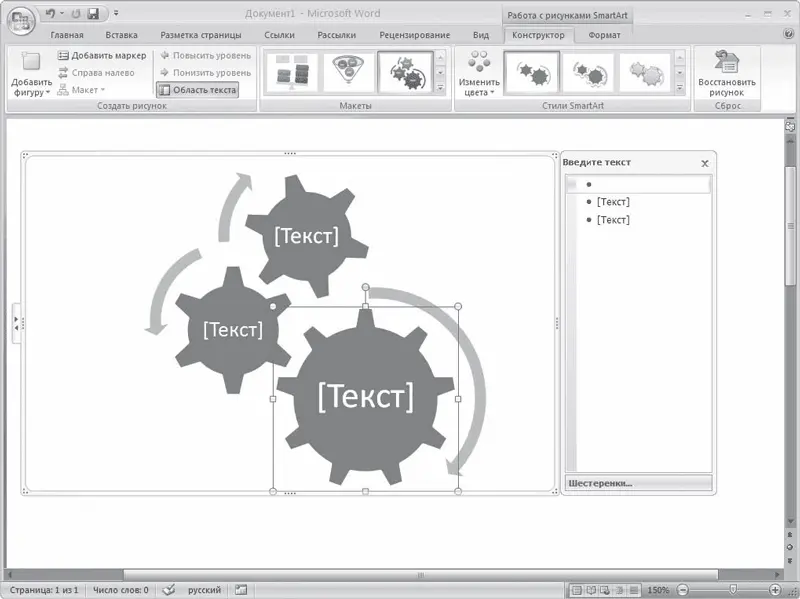
Рис. 6.28.Ввод текста в объект SmartArt
Для объектов SmartArt предусмотрены очень широкие возможности форматирования: можно изменить цветовую схему макета, используя стили, добавлять дополнительные эффекты.
Совет
Если у вас возникли вопросы, которые касаются рассмотренных в этой главе тем, обратитесь к разд. 11.3 – возможно, вы найдете ответ на интересующий вас вопрос.
Глава 7
Особенности работы с большими документами
Сноски являются необходимым атрибутом больших документов разных типов. Особенно они актуальны при написании различных научных работ – от рефератов до дипломных проектов и научных статей. В Word есть возможность автоматического создания сносок. Основная особенность такого способа состоит в том, что программа автоматически размещает сноску внизу страницы, выбирает для нее подходящий размер шрифта и сохраняет нумерацию, если в документе впоследствии происходят какие-нибудь изменения.
Сноска состоит из двух частей: текста и ссылки в виде числа возле соответствующего слова документа. В зависимости от того, где помещается текст, сноски могут быть двух типов:
Читать дальше
Конец ознакомительного отрывка
Купить книгу