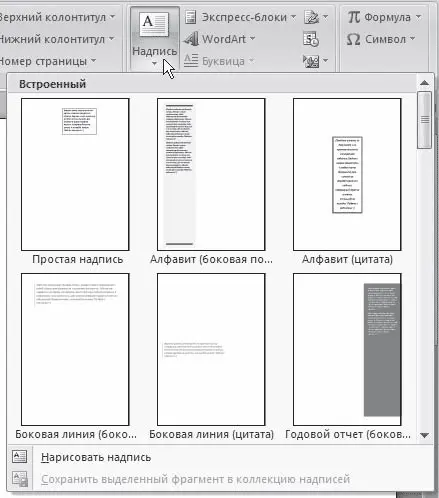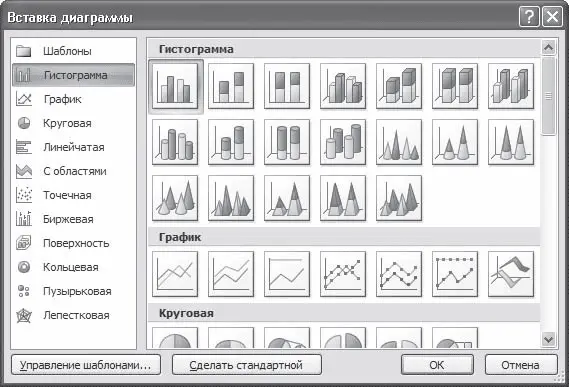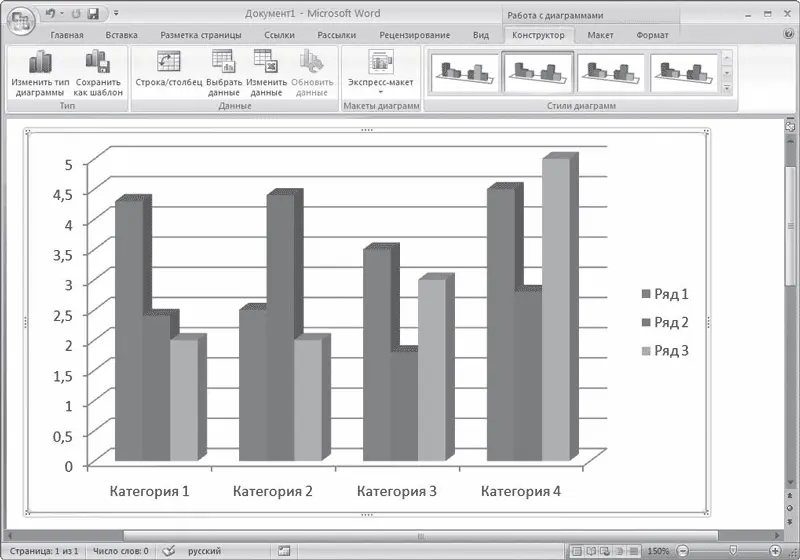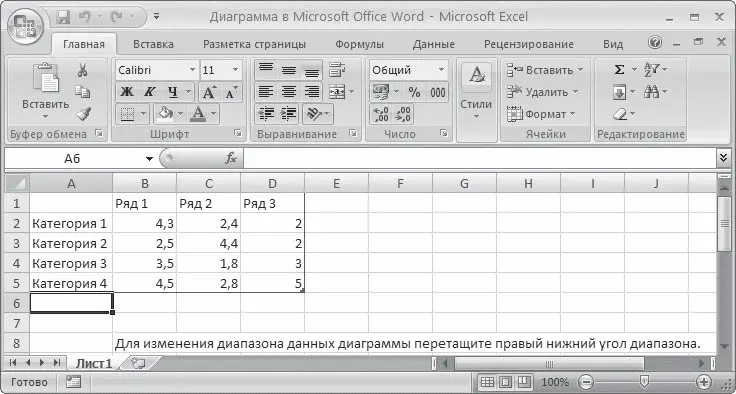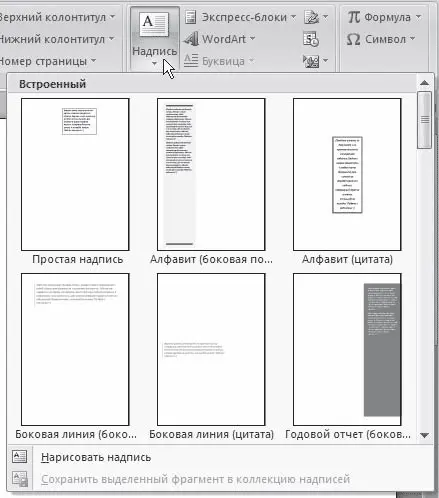
Рис. 6.17.Меню кнопки Надпись
Если вы не нашли среди заготовок нужную, то можете создать надпись самостоятельно. Для этого в меню кнопки Надпись выберите команду Нарисовать надпись. Затем щелкните в нужном месте рабочей области и, удерживая кнопку мыши, нарисуйте объект нужного размера. Появится прямоугольник с текстовым курсором внутри.
Надпись не может содержать любое количество текста – оно ограничено размерами ее области. Поэтому, если текст не помещается, увеличьте размер прямоугольника при помощи маркеров, которые расположены по периметру прямоугольника.
С надписью можно работать так же, как и с фигурами. При выделении надписи на ленте появляется вкладка Работа с надписями → Формат, с помощью которой можно задать стиль надписи, положение, применить эффекты тени, объема и т. д.
Если вас не устраивает прямоугольник, в который по умолчанию помещается текст надписи, вы легко можете поменять форму. Любая фигура (за исключением линий, соединительных и ломаных) может стать рамкой надписи. Для преобразования созданной фигуры в надпись сделайте следующее.
1. Выделите векторный объект.
2. Щелкните на нем правой кнопкой мыши и в контекстном меню выберите команду Добавить текст.
3. Введите текст. Фигура преобразуется в надпись (рис. 6.18).

Рис. 6.18.Создание надписи из фигуры
Если текст надписи уже набран, то не нужно создавать новую фигуру и вставлять в нее символы. Можно выделить надпись и воспользоваться кнопкой Изменить фигуру в группе Стили надписей вкладки Работа с надписями → Формат. При нажатии этой кнопки откроется список доступных фигур. Если щелкнуть на фигуре, то текстовая рамка надписи примет форму выбранной фигуры.
Кроме графических файлов, в документы Word можно вставлять диаграммы. При помощи диаграмм можно наглядно представить числовые данные, например проследить, как изменяются данные, увидеть развитие того или иного проекта в динамике. Диаграммы превращают похожие друг на друга столбцы цифр в графические объекты, которые гораздо легче воспринимать и приятнее изучать. Создание диаграмм в Word – это совсем несложная операция, поэтому работать с ними может даже начинающий пользователь.
Для создания диаграммы сделайте следующее.
1. Установите курсор в место, куда нужно вставить диаграмму.
2. Перейдите на вкладку Вставка, в группе Иллюстрации нажмите кнопку Диаграмма.
3. В появившемся окне Вставка диаграммы выберите в списке слева тип диаграммы, а в списке справа – вид диаграммы указанного типа (рис. 6.19).
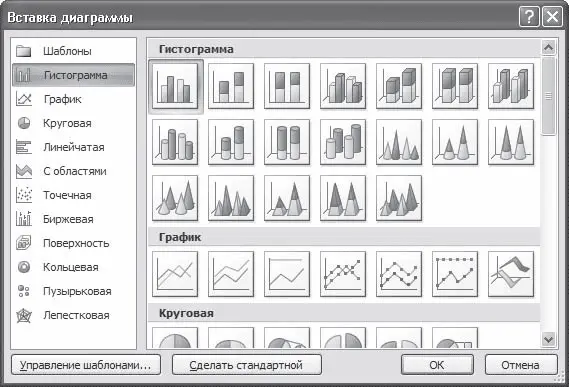
Рис. 6.19.Окно Вставка диаграммы
В документе появится диаграмма (рис. 6.20) и откроется окно Excel c таблицей для ввода данных (рис. 6.21). В эту таблицу нужно будет ввести числовые значения и пояснения к ним. Работать с ее элементами нужно так же, как и с обычными таблицами. Чтобы изменения, внесенные в ячейку таблицы данных, отобразились на диаграмме, нажмите клавишу Enter. После ввода данных закройте окно Exel.
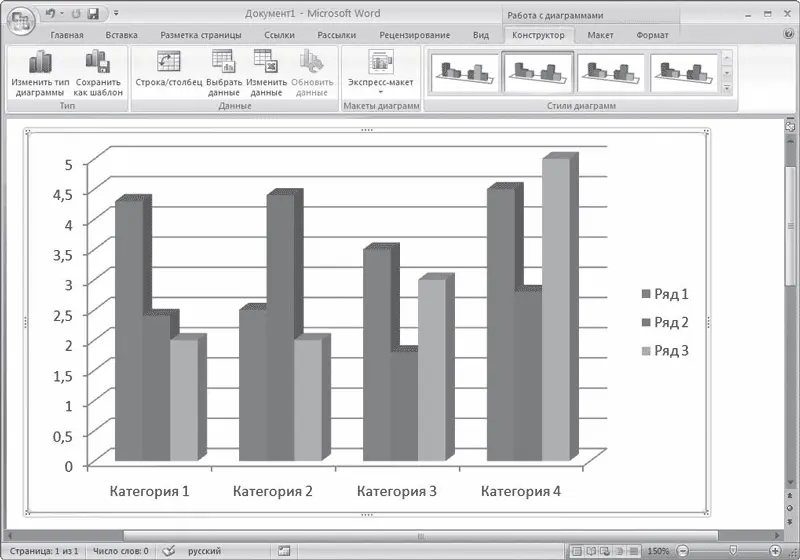
Рис. 6.20.Диаграмма в документе Word
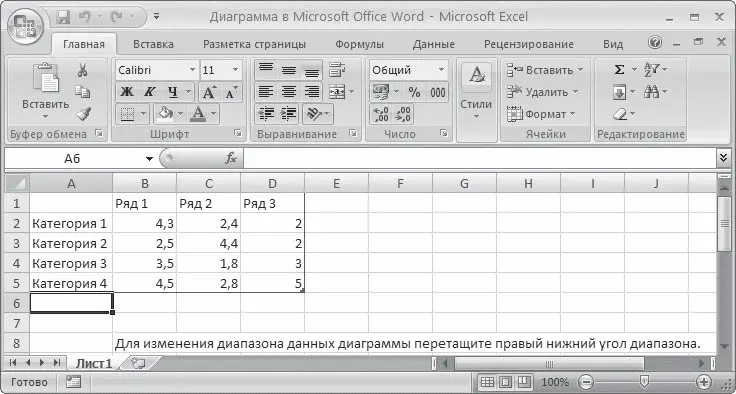
Рис. 6.21.Окно Excel с таблицей для ввода данных
При вставке диаграммы на ленте появятся три вкладки для работы с диаграммой – Работа с диаграммами → Конструктор, Работа с диаграммами → Макет и Работа с диаграммами → Формат. С их помощью можно изменить тип вставленной диаграммы, изменить данные (при этом снова откроется окно Excel с таблицей, в которой нужно изменить данные), выбрать для диаграммы макет, стиль, положение в тексте и т. д.
Среди типов графики, используемой в Word, особое место занимают объекты WordArt. Это специальный текст, который можно использовать для оформления различных документов Word. Например, с его помощью можно создать заголовок, оформить рекламное объявление, брошюру. Красочный объект WordArt – прекрасное средство для привлечения внимания.
Читать дальше
Конец ознакомительного отрывка
Купить книгу