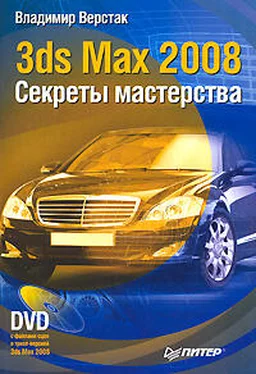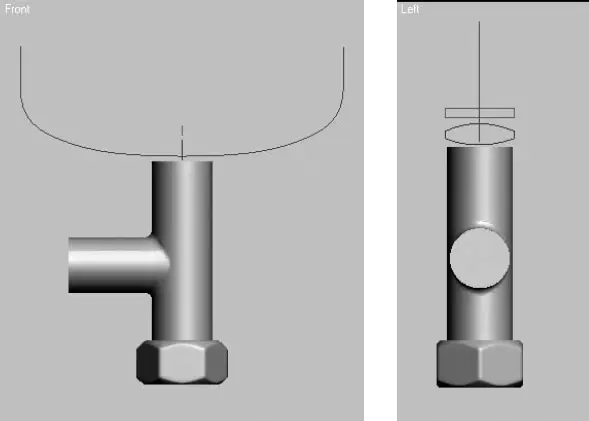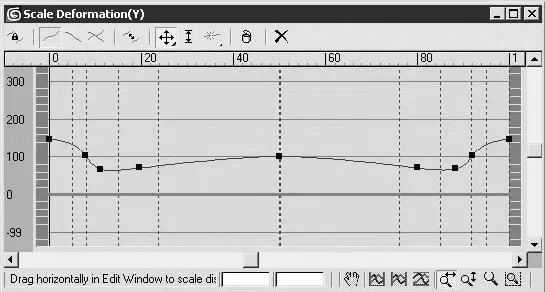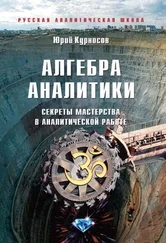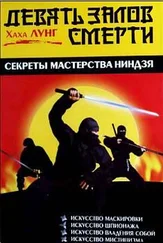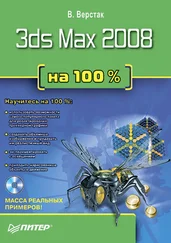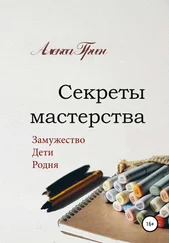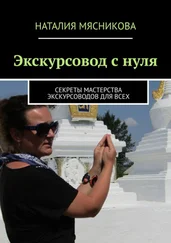Начнем с того, что уберем из сцены все объекты, кроме верхней гайки (она нам понадобится для того, чтобы иметь возможность привязаться к размеру ее внутреннего отверстия). В окне проекции To p (Сверху) постройте окружность с диаметром, соответствующим внутреннему диаметру гайки. После создания сплайна конвертируйте его в NURBS, для чего щелкните на нем правой кнопкой мыши и выполните команду Convert To ► Convert to NURBS (Преобразовать ► Преобразовать в NURBS) контекстного меню. Используя плавающую палитру инструментов NURBS, примените к окружности инструмент Create Extrude Surface (Создать поверхность выдавливанием)

на высоту (значение параметра Amount (Величина) настроек кривой на командной панели) 65 мм.
После выдавливания скопируйте созданный объект и поверните его на 90°. Таким образом получим ответвление в стойке для присоединения гибкого шланга (рис. 9.165).
Чтобы получить сглаженное соединение двух поверхностей, присоедините командой Attach (Присоединить) одну поверхность к другой и создайте между ними фаску, как это было описано выше для ручек. В результате у вас должно получиться основание держателя (рис. 9.166).

Рис. 9.165.Начало моделирования стойки

Рис. 9.166.Держатель после создания фаски
Перейдем к построению верхней части держателя. Ее форма является относительно сложной с точки зрения моделирования стандартными средствами, но можно воспользоваться небольшой хитростью – создать этот объект методом лофтинга.
В окне проекции Front (Спереди) постройте сплайн пути, а в окне Left (Cлева) – два сплайна поперечного сечения (рис. 9.167).
Создайте лофт-объект, для чего выделите сплайн пути и выполните команду Create ► Compound ► Loft (Создание ► Составные объекты ► Лофтинговые). В результате этих операций на командной панели появятся настройки лофт-объекта. В свитке Creation Method (Метод создания) нажмите кнопку Get Shape (Взять форму) и выберите в одном из окон проекций прямоугольник в качестве начальной формы поперечного сечения. После этого в свитке Path Parameters (Параметры пути) задайте параметру Path (Путь) значение, равное 5, затем, щелкнув на кнопке Get Shape (Взять форму), выберите прямоугольник еще раз. Продолжите формирование объекта, задав параметру Path (Путь) значение, равное 15, и выбрав модифицированный прямоугольник (с изогнутыми сторонами). Повторите эту же операцию для пути со значением 85 %. И наконец, последнее значение пути равно 95 % и в качестве формы пути используется правильный прямоугольник (рис. 9.168).
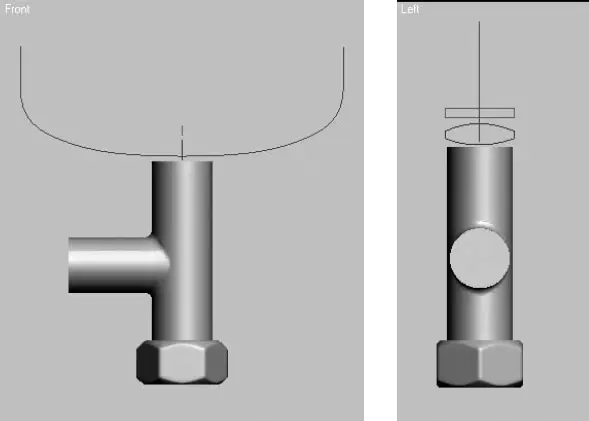
Рис. 9.167.Форма сплайнов пути и профиля в окне проекции фронтального вида ( а ) и вида слева ( б )

Рис. 9.168.Лофт-объект, построенный в верхней части держателя душа
ПРИМЕЧАНИЕ
Возможно, при построении лофт-объекта у вас окажутся перевернутыми сплайны поперечных сечений. Чтобы это исправить, можно выделить форму поперечного сечения на уровне подобъектов Shape (Форма) лофт-объекта и поворачивать ее до правильного положения в пространстве.
Теперь необходимо изменить контуры объекта так, чтобы он стал больше похож на реальный держатель. Для этого воспользуемся деформацией масштабирования из свитка Deformations (Деформации). Щелкните на кнопке Scale (Масштаб), в результате чего откроется окно Scale Deformation (Деформация масштаба), в котором нажмите кнопку Display Y Axis (Показать ось Y) и отожмите Make Symmetrical (Сделать симметричным), чтобы деформация происходила только по оси Y. Добавьте кривой, расположенной в окне Scale Deformation (Деформация масштаба), по четыре точки, симметрично расположенные относительно центра, и одну в середине. После этого скорректируйте их положение так, как показано на рис. 9.169.
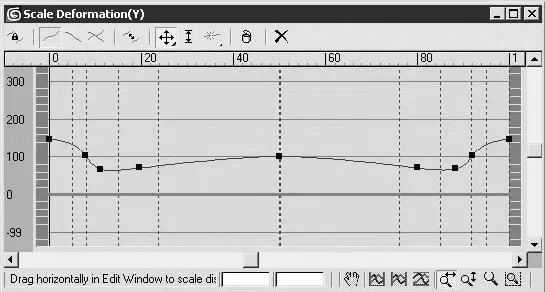
Рис. 9.169.Окно Scale Deformation (Деформация масштаба)
В результате этих действий у вас должен получиться почти готовый элемент верхней части опоры (рис. 9.170).

Рис. 9.170.Держатель после применения деформации масштаба
Читать дальше
Конец ознакомительного отрывка
Купить книгу