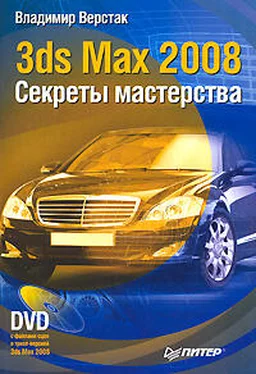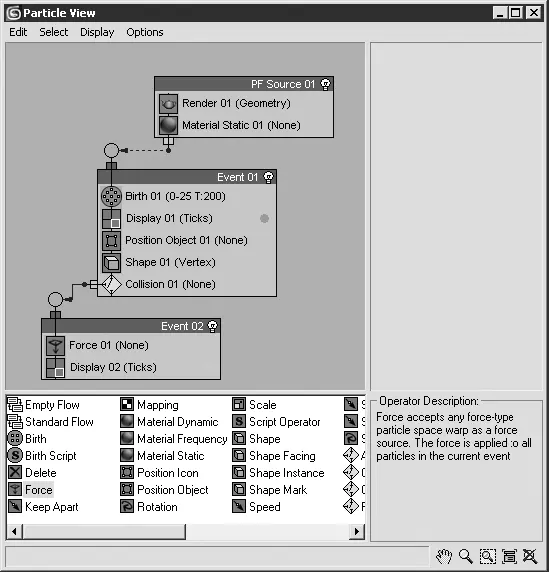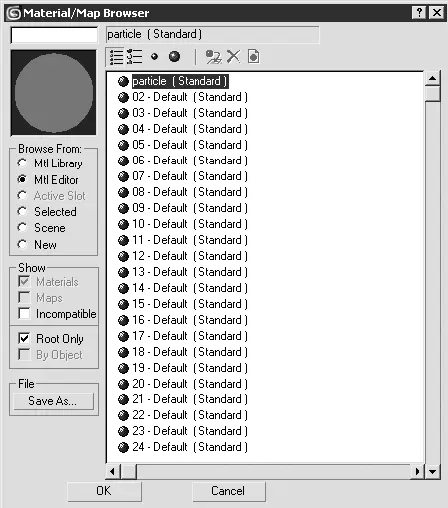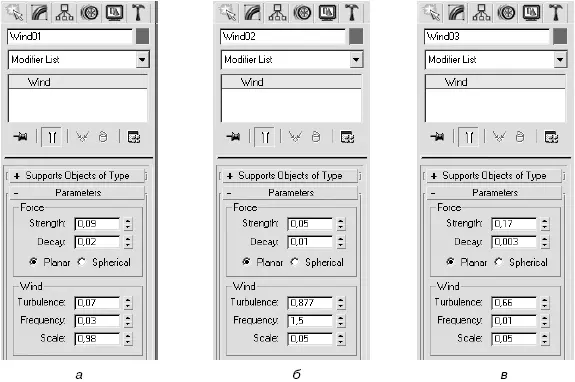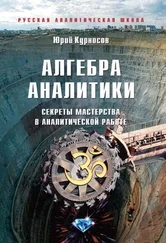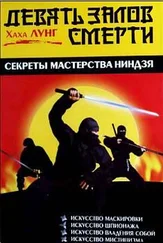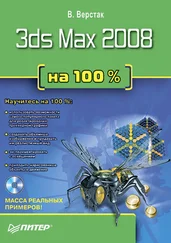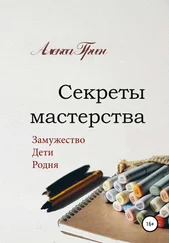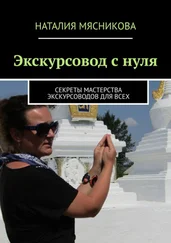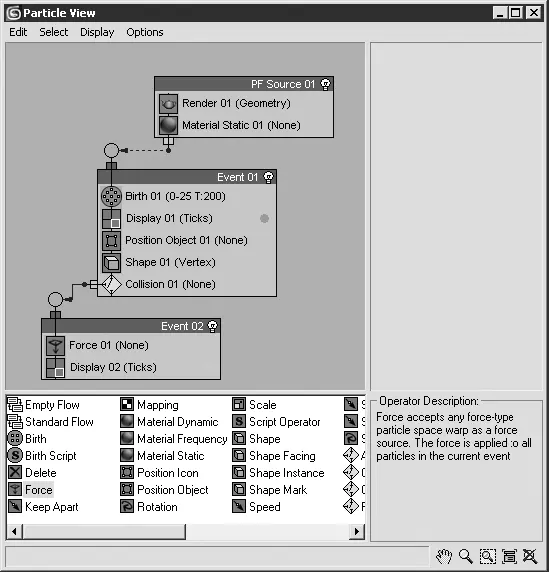
Рис. 8.132.Окончательный вид окна событий после добавления всех операторов
СОВЕТ
Исключить объект из визуализации можно и другим способом – сняв в области Rendering Control (Контроль визуализации) окна свойств объекта флажок Renderable (Визуализируемый).
Следующий оператор, который нужно настроить, – Shape 01 (Форма 01). Выделите его и в свитке Shape 01 (Форма 01) выберите из списка Shape (Форма) строку Cube (Куб), а параметру Size (Размер) задайте значение 0,4.
Еще один оператор в списке событий Event 01 (Событие 01), требующий настройки, – Collision 01 (Столкновение 01). Выделите его, в свитке его параметров щелкните на кнопке By List (Из списка) и выберите объект SDeflector01 из списка появившегося окна. В свитке Collision 01 (Столкновение 01) выберите из раскрывающегося списка Speed (Скорость) строку Continue (Продолжать). Таким образом, частицы при столкновении с отражателем будут продолжать свое движение.
Перейдите ко второму списку событий Event 02 (Событие 02). Выделите в этом списке событие Force 01 (Сила 01). В свитке его настроек в правой части окна Particle View (Окно системы частиц) щелкните на кнопке By List (Из списка) и выберите в раскрывшемся окне все объекты: три объекта, имитирующих ветер, и объект Drag (Помеха).
Остался последний оператор, требующий настройки, – Material Static 01 (Статический материал 01). Для присвоения частицам материала, который будет отображаться в окнах проекций, сделайте следующее.
1. Откройте редактор материалов, для чего воспользуйтесь клавишей M.
2. Выберите любой свободный материал и задайте параметру Diffuse (Цвет рассеивания) цвет, отличный от черного (по умолчанию черным является цвет фона).
3. Задайте параметру в области Self-Illumination (Собственное свечение) значение 100.
4. Присвойте материалу какое-нибудь значимое имя, например particle.
5. Вернитесь к окну Particle View (Окно системы частиц) и выберите оператор Material Static 01 (Статический материал 01).
6. В свитке Material Static 01 (Статический материал 01) в правой части окна Particle View (Окно системы частиц) щелкните на кнопке None (Отсутствует).
7. В появившемся окне Material/Map Browser (Окно выбора материалов и карт) установите переключатель Browse From (Просмотреть из) в положение Mtl Editor (Редактор материалов) и выберите из списка материал с именем particle (рис. 8.133).
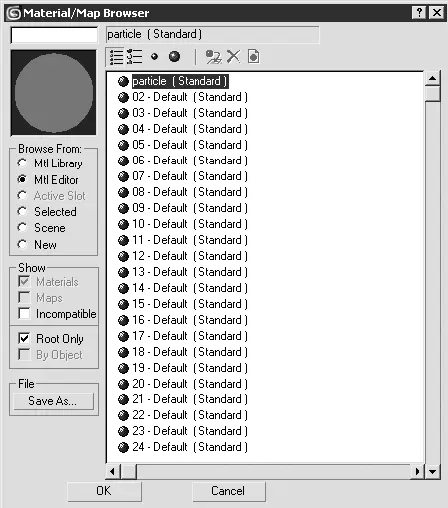
Рис. 8.133.Окно Material/Map Browser (Окно выбора материалов и карт) с выбранным материалом
Если сейчас переместить ползунок таймера анимации, то вы увидите, как при наезде значка отражателя на текст начинается рассеивание частиц, находящихся в этом месте. Пока это не совсем то, что нам нужно, так как на частицы действуют слишком большие силы. В связи с этим необходимо подкорректировать параметры объектов Wind (Ветер) и Drag (Помеха). Начнем с параметров ветра. Они должны быть совсем небольшими, чтобы ветер лишь отрывал частицы от генерирующего их объекта и уносил на небольшое расстояние. На рис. 8.134 показаны примерные настройки ветра, причем Wind01 и Wind02 действуют в вертикальной плоскости, и Wind03 – в горизонтальной и направлен в сторону текста.
Для объекта Drag (Помеха) существенными являются характеристики затухания, настройки которого находятся в области Damping Characteristics (Характеристики затухания) свитка Parameters (Параметры). Установите переключатель в этой области в положение Linear Damping (Линейное затухание) и параметрам X Axis (Ось X), Y Axis (Ось Y) и Z Axis (Ось Z) задайте значения 20, 15 и 7 соответственно.
ПРИМЕЧАНИЕ
Как и настройки ветра, характеристики затухания для создания требуемого эффекта подбираются опытным путем. Вы можете попробовать задать другие значения параметров и создать собственное поведение частиц в процессе анимации.
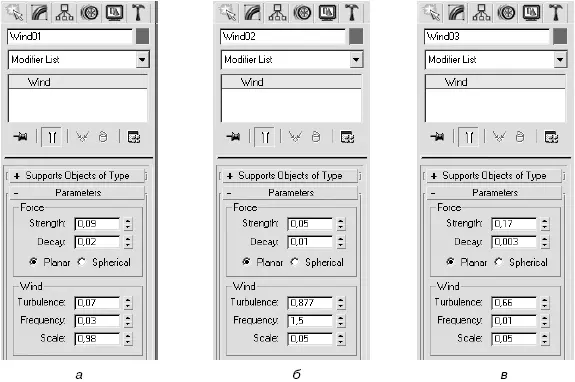
Рис. 8.134.Настройки объектов Wind01 ( а ), Wind02 ( б ) и Wind03 ( в )
При анимации частиц такого рода очень уместно использовать эффект размытия в движении. Такой эффект появляется при съемке движения реальной камерой или фотоаппаратом, так как за то время, пока шторка аппарата находится в открытом состоянии, движущийся объект проходит некоторое расстояние, и в результате его границы размываются. В 3ds Max такой эффект можно создать несколькими способами, мы рассмотрим самый простой и быстрый с точки зрения визуализации.
Читать дальше
Конец ознакомительного отрывка
Купить книгу