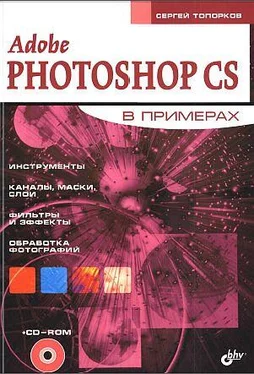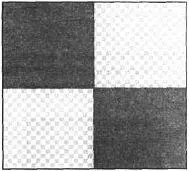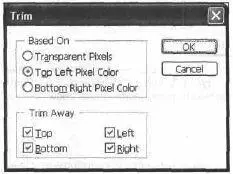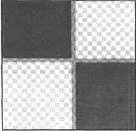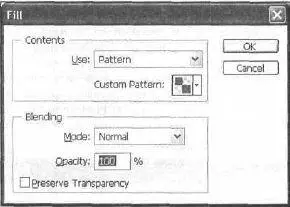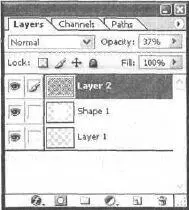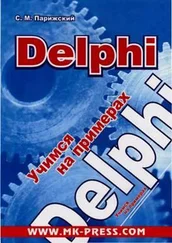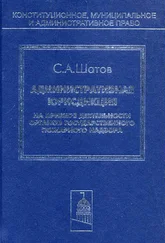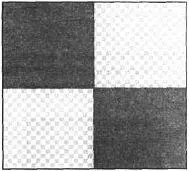
Рис. 3.3. Размещение квадратов под углом
Шаг 4.
Сейчас вам нужно обрезать изображение, оставив только два квадрата. Для этого удобней пользоваться функцией Trim(Вырезка) в меню Image(Изображение) — Image | Trim(Изображение | Вырезка). Используйте значения, как на рис. 3.4.
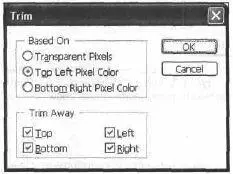
Рис. 3.4. Диалоговое окно Trim
Параметры Based On(Основанный на) диалогового окна Trim(Вырезка) позволяют наследовать следующие характеристики:
— Transparent Pixels(Прозрачные пикселы) — прозрачность слоя;
— Top Left Pixel Color(Верхний левый цвет пиксела) — делает вырезку по цвету верхнего левого крайнего пиксела:
— Bottom Right Pixel Color(Нижний правый цвет пиксела) — делает то же, что и предыдущий, только в другой области изображения.
Шаг 5.
Увеличьте размер изображения. Если левая вершина правого квадрата сильно перекрывает правую нижнюю вершину левого квадрата, то исправьте это с помощью Move Tool(Инструмент перемещения).
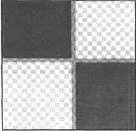
Рис. 3.5. Светлые линии квадратов
Выберите инструмент Eraser(Листик), нажав клавишу <���Е>, проведите им при нажатой клавише по краям, стирая осветленные полупрозрачные линии. Осветленные линии квадратов можно посмотреть на рис. 3.5.
Шаг 6.
Слейте оба слоя. Затем выполните команду Image I Image Size(Изображение I Размер изображения) и уменьшите размер изображения вдвое (рис. 3.6). Я рекомендую вам использовать размеры 400x400. Изменять нужно параметры Height(Высота) и Width(Ширина), если вы не можете рассчитать, как уменьшить изображение, то выберите способ Percent(Проценты) из выпадающего меню справа и установите флажок Constrain Proportions(Сохранять пропорции) для того, чтобы Photoshop автоматически рассчитывал все параметры. Проводили вы эти манипуляции для создания образца.

Рис. 3.6. Диалоговое окно Image Size
Нажмите +. Теперь выполните команду Edit | Define Pattern(Редактирование I Определить образец). Имя можете присвоить любое. Итак, у вас теперь есть готовый образец, которым можно заполнять изображение.
Шаг 7.
Создайте новое изображение. Сделайте новый квадрат (больший), заполните его белым цветом. Теперь выполните команду Edit | Fill(Редактирование I Заполнить). Посмотрите на рис. 3.7. Там из списка Use(Использовать) выбран пункт Pattern(Образец), который содержит список различных образцов. Найдите и выберите свой. Подтвердите свой выбор нажатием кнопки ОК.
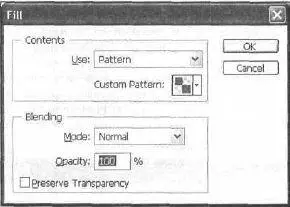
Рис. 3.7. Диалоговое окно Fill
Шаг 8.
Создайте новый слой Layer | New | Layer(Слой | Новый | Слой) и заполните его вашим образцом. Затем на вкладке Layers(Слои) измените Opacity(Непрозрачность) слоя, задав 37 % (рис. 3.8).
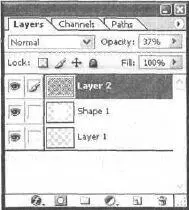
Рис. 3.8. Измененный параметр Opacity
Делаете вы это для того, чтобы видеть белый квадрат и поместить в нем синий образец. Разметим образец мы на следующем шаге (рис. 3.9).

Рис. 3.9. Изображение после заполнения образцом и изменения непрозрачности
Шаг 9.
При помощи инструмента перемещения Move Toolпереместите данный слой, выровняв квадраты относительно краев. После того как вы это сделаете, щелкните на слое с белым квадратом, удерживая клавишу , затем выполните комбинацию клавиш +для помещения в буфер обмена выделенного участка изображении.
Читать дальше