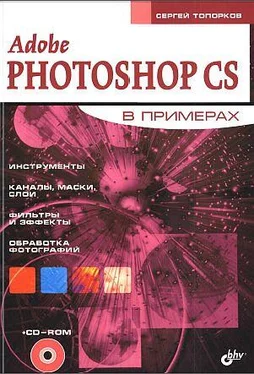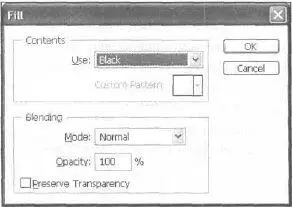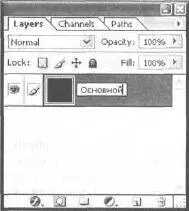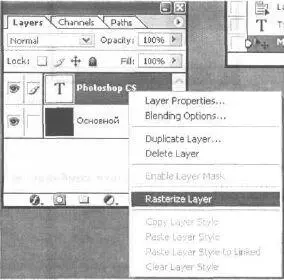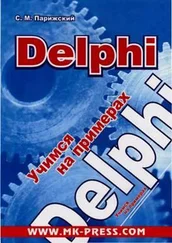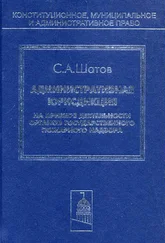Шаг 7.
Придайте цвет вашему тексту. Для этого выполните команду Image | Adjustments | Hue/Saturation(Образ | Корректировка I Оттенок/Насыщенность). И экспериментируйте с ползунками, предварительно установив флажок Colorize(Закраска). Я задал значения следующим образом:
— 126 — для Hue(Оттенок);
— 99 — для Saturation(Насыщенность);
— 48 — для Lightness(Осветление),
Шаг 8.
На данном шаге мы будем применять фильтр. Я специально начал давать вам уроки с применением фильтров, для того чтобы вы освоились в их использовании.
Различные фильтры служат для разных целей. Так, фильтры из группы Distort(Деформация) деформируют всевозможными способами изображение, фильтры группы Textures(Текстуры) — накладывают определенные текстуры на изображения. А вот группа Blur(Размытие) — является одной из самых полезных. Лично я часто прибегаю к ее помощи. Например, при вырезании объектов и последующей вставке их на какой-либо фон приходится как-то сглаживать неровности некачественной обрезки. Фильтры серьезно пригодятся при создании сложных изображений, подробней на них мы остановимся в соответствующем разделе. А сейчас…
Выполните команду Filter | Blur | Gaussian Blur(Фильтр | Размытие | Размытие по Гауссу). Задайте значение: 5.0. Размытие придаст эффект свечения.
Шаг 9.
Нажмите клавишу и повторите шаги 4 и 5, с одним лишь изменением:
цвет текста должен быть черным, он придает контрастность. Таким образом, черный текст должен располагаться на размытой зеленой надписи, создавая эффект свечения. Результат достигнут.
В принципе, можно использовать и другие комбинации цветов, главное, чтобы они не выбивались из общей картины. Например, вполне можно сделать размытую часть желтой, все зависит от вашей фантазии. Главное, теперь вы можете за несколько минут создать стильные обои (рис. 1.1).

Рис. 1.1. Финальный результат
Что нового мы узнали
В этом уроке мы научились:
— изменять размер изображения перед его созданием;
— перезагружать цвета нажатием одной клавиши;
— создавать и модифицировать текст на изображении;
— заливать слой цветом переднего плана;
— двигать слой по изображению;
— совмещать текущий слой с нижележащим;
— пользоваться функцией корректировки Hue/Saturation(Оттенок/Насыщенность);
— применять фильтр Blur(Размытие).
Урок 2. Создаем электрический текст
Фильтры Wind и Ripple
Шаг 1.
Создайте новое изображение размером 400x400 с прозрачным фоном. Залейте его черным цветом. Для этого нажмите , затем выполните команду Edit | Fill(Редактирование | Заполнение). Вы окажетесь в диалоговом окне заполнения (рис. 2.1).
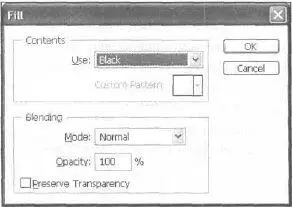
Рис. 2.1. Диалоговое окно Fill
Примечание:
Таким способом удобно заполнять слой, когда требуется задать определенные значения параметров. В данном случае это еще один вариант заливки.
Дважды шелкните по названию слоя дли его переименования и введите имя «Основной» (рис. 2.2).
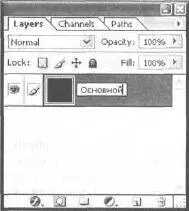
Рис. 2.2. Переименование слоя
Шаг 2.
Напишите какой-нибудь текст белым цветом. Белый цвет, как и в прошлом уроке, используется для того, чтобы впоследствии его легко можно было изменить на другой. Теперь щелкните правой кнопкой мыши по слою с текстом и выберите пункт Rasterize Layer(Растеризовать слой) (рис. 2.3). Переименуйте слой в "Текст".
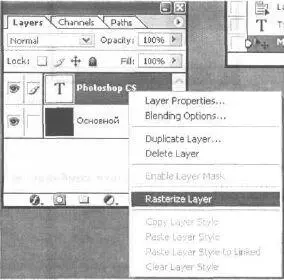
Рис. 2.3. Растеризация слоя
Примечание:
Иногда слои приходится растеризовать, так как в противном случае могут не работать определенные функция Photoshop. Если слой не растеризован, значит, он содержит векторные элементы. Photoshop все же растровый редактор, со всеми вытекающими последствиями.
Шаг 3.
Дублируйте слой «Текст» (команда Layer | Duplicate Layer(Слой | Дублировать слой) из подменю Layer(Слой)) и назовите новый слой 'Текст 2".
Скройте его, щелкнув по пиктограмме глаза, находящейся слева от названия слоя (рис. 2.4). Приведу вам две основные цели скрытия слоев: чтобы они не перекрывали собой нижестоящие слои, и чтобы выполнить слияние нескольких слоев.
Читать дальше