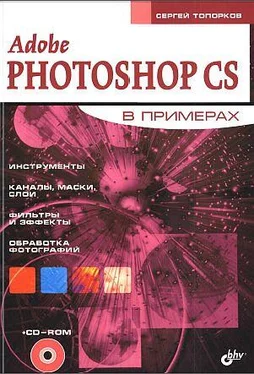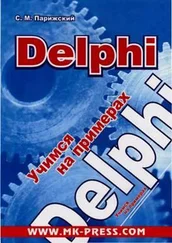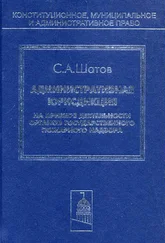— Photoinerge(Слияние фото) — склеивает несколько фотографий в одно непрерывное изображение.
Часть I. ЭЛЕМЕНТЫ ТЕХНИКИ
В этой и последующих частях книги даются практические уроки, объясняющие, для чего нужна та или иная функция. Уроки, по мере прохождения материала, усложняются, но иногда будет даваться сразу сложный урок, который поможет максимально узнать о какой-либо функции. В конце каждого урока находится краткий список того, чему мы научились.
Для работы нам понадобится папка, куда вы будете складывать свои работы.
Поэтому запустите Photoshop. Выполните команду File | Open(Файл | Открыть). Вызывается диалоговое окно Open(Открыть) для работы с сохраненными графическими документами. Вам сейчас это окно поможет создать рабочую папку на диске. Щелкните по стрелке в строке перехода и выберите строку диска С:. Затем щелкните правой кнопкой мыши в пустом месте диалогового окна, появится контекстное меню, выберите Create | Folder(Создать| Папка), введите название "Lessons Photoshop CS" и нажмите . В дальнейшем вы будете сохранять результаты уроков в этой папке.
Урок 1. Текст с подсветкой
Этот урок, на мой взгляд, самый простой по технике исполнения, с него я начинал свою работу в Photoshop. Эффект можно применить на сайте, сделав красивый заголовок, либо изготовить красивые обои для рабочего стола.
Слой представляет собой отдельную часть изображения, которую можно редактировать. После завершения работы слои можно сливать в единое целое.
Фильтр Bluer
Шаг 1 .
Запустите Adobe Photoshop. Выполните команду File | New(Файл | Новый).
Задайте размер изображения 300x100.
Примечание:
Такой размер удобно использовать для небольших текстовых логотипов, которые впоследствии будут переданы в Интернет.
Шаг 2.
Наша задача — сделать контрастный фон, на котором будет располагаться текст. Черный цвет придаст наибольшую контрастность изображению. Сделайте черным цвет переднего плана Foreground Colorлибо нажмите клавишу . Теперь залейте им изображение, нажав комбинацию клавиш +. Слой станет черным.
Шаг 3.
Сейчас нам нужно набрать какой-либо текст на изображении, сделать это надо белым цветом для того, чтобы потом его удобнее было изменять. Нажмите , затем <���Х>, тем самым вы сначала перезагрузите цвета, а потом поменяете их местами, вместо черного цвета переднего плана получится белый. Он-то нам и нужен.
Шаг 4.
Дли того чтобы напечатать текст, нужно использовать Type Tool(Инструмент текста), который вызывается нажатием клавиши <���Т>либо по щелчку на одноименном инструменте (его значок в виде буквы Т). Данный инструмент имеет два типа и четыре разновидности:
— первый тип используется, когда создается отдельный слой для текста, который впоследствии можно свободно редактировать (печатать любой текст);
— второй тип применяется в случае, когда после ввода текста от него остается только выделение, как бы смешно это ни звучало. Это выделение вы можете залить любым цветом.
Примечание:
Учитывайте тот факт, что в данном случае не создается дополнительный слой.
И в первом, и во втором типе вы можете вводить как вертикальный текст, так и горизонтальный.
Наберите любой текст, нажмите на кнопку Применить, она находится на верхней панели и имеет форму флажка, другая кнопка служит для отмены набранного текста.
Совет:
Если у вас не получилось расположить текст ровно посередине то не отчаивайтесь, воспользуйтесь Move Tool(Инструмент перемещения) который вызывается нажатием клавиши «V».

Шаг 5.
Нажмите клавишу <���Т>, это даст возможность редактировать текст. Теперь щелкните на кнопке Create Warped Text(Создать текст с искажениями)

Появится окно Warp Text(Искаженный текст), где содержится вариант искажения текста. Выберите Inflate(Вздутие).
Замечание:
Текст можно исказить и по-другому, но из всех вариантов наиболее красивым я считаю именно Inflate(Вздутие).
Шаг 6.
Сейчас у нас есть два слоя: один с черным фоном, другой с текстом. Совместите их, нажав комбинацию клавиш <���Сtrl>+<���Е>. Это необходимо сделать, чтобы откорректировать цвед текста, поскольку все объекты будут находиться на одном растеризованном слое. Огромным плюсом служит черный фон, который не изменяет своего цвета под действием корректировщика Hue/Saturation(Оттенок/Насыщенность). Конечно, можно и растеризовать слой, но об этом приеме мы поговорим позже.
Читать дальше