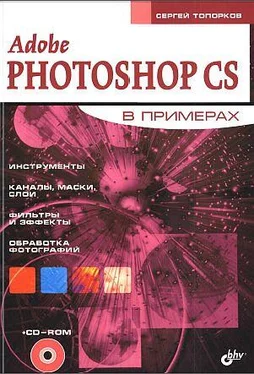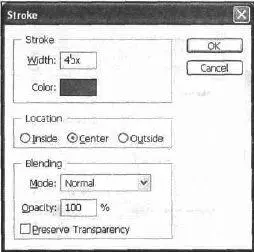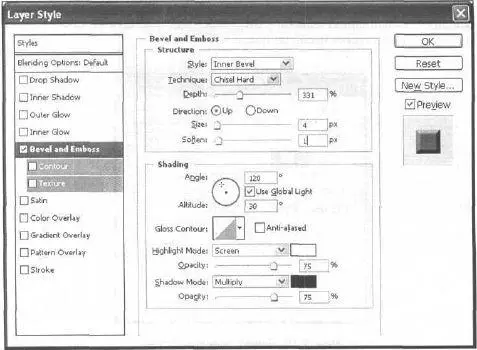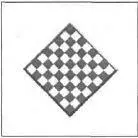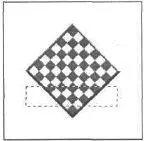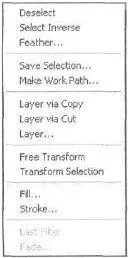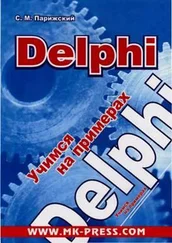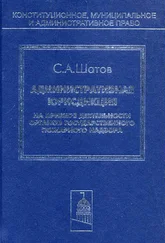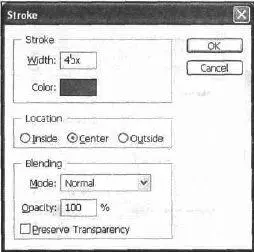
Рис. 3.10. Диалоговое окно Stroke
Сейчас вы должны оставаться на слое с заполненным образцом. Удалите этот слой, выполнив команду Layer | Delete | Layer(Слой | Удалить | Слой).
Теперь нажмите комбинацию клавиш +для вставки выделенного участка из буфера обмена. Перейдите на слой с белым квадратом и загрузите его выделение. Выполните команду Edit | Stroke(Редактирование | Обводка) (рис. 3.10). Толщина линии измеряется в пикселах, можете установить свои значения.
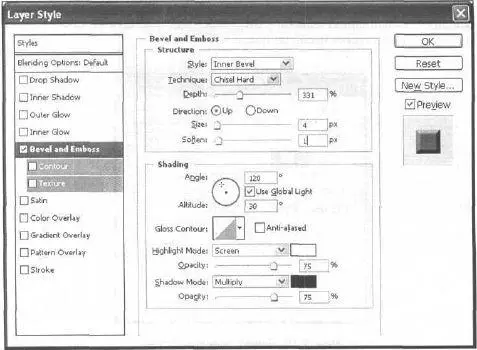
Рис. 3.11. Диалогоове окно Beveland Emboss в окне Layer Style
Шаг 11.
Слейте слой с образцом и слой с квадратом. Нажмите клавишу <���М>, затем комбинацию клавиш +<���Т>. Таким образом вы активизируете Marquee Tool(Инструмент выделения), одновременно с этим появляется возможность трансформировать слой. Поверните изображение на 45° по часовой или против часовой стрелки (рис. 3.12).
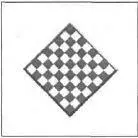
Рис. 3.12. Изображение после поворота на 45°
Примечание:
Свободная трансформация работает не у всех инструментов
Шаг 12.
Выберите область, как показано на рис. 3.13. Затем вырежьте необходимую часть, нажав комбинацию клавиш +.
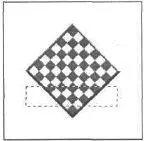
Рис. 3.13. Область, которую необходимо вырезать
Добавьте текст для заголовка. Также можно нарисовать произвольную форму инструментом Shape(Форма), а уже поверх нее какой-либо текст. Как видите, я добавил текст. Вот такой логотип может получиться у вас (рис. 3.14).

Рис. 3.14. Финальный результат
Что нового мы узнали
В этом уроке мы научились:
— использовать инструмент Shape(Форма);
— растеризовать слой другим способом;
— использовать инструмент Move(Перемещение);
— придавать объем;
— создавать образцы;
— изменять непрозрачность слоя;
— использовать функцию Stroke(Обводка).
Урок 4. Эффект телеизображения
Прежде чем начать урок, предлагаю ознакомиться с возможностями инструмента Rectangular Marquee(Прямоугольное выделение).
Он служит для выделения определенных областей изображения. Вызывается нажатием клавиши <���М>или щелчком по соответствующей кнопке на панели инструментов (рис. 4.1).

Рис. 4.1. Кнопка инструмента Roctangular Marqueo
Сделайте выделение, затем щелкните по нему правой кнопкой мыши (рис. 4.2).
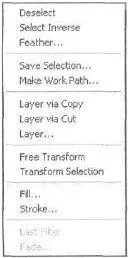
Рис. 4.2. Контекстное меню текущего выделения
С помошью появившегося меню можно выполнять следующие операции:
— инвертировать выделение ( Select Inverse);
— растушевывать ( Feather);
— делать из него контур ( Make Work Pаth);
— создавать слой через копирование ( Layer via Copy);
— создавать слой через вырезание ( Layer via Cut):
— просто создавать слой ( Layer).
Часто используемыми опциями являются следующие:
— Free Transform(Свободная трансформация) — делает искажение выбранной области изображения;
— Transform Selection(Трансформация выделения) — позволяет менять ваш выбор.
Еше одна важная деталь, которую вам следует знать при работе с выделениями, будь-то Elliptical Marquee(Эллиптическое выделение) или Single Row Marquee(Единичная колонка), — возможность дополнительных функций, вызываемых нажатием определенных клавиш.
Итак, сделайте произвольное выделение. Нажмите клавишу и создайте второе выделение, проходящее по центру первого. Вы увидите, что выделение отсечено ровно в том месте, где вы провели. Попробуйте сделать то же самое, только с клавишей < Shift>. В этом случае к первому выделению добавится второе. Эти мелочи нам еще не раз пригодятся.
Читать дальше