Вид
КАМЕРА
Панель "3D навигация" , "Создать камеру"
Создание камеры на панели инструментов
1. Выберите меню "Сервис"→"Палитры"→"Инструментальные палитры".
2. Нажмите вкладку "Инструмент камеры" и активизируйте ее.
3. Выберите тип камеры. Перетащите значок камеры с панели инструментов и нажмите кнопку мыши на чертеже в том месте, куда требуется ее поместить.
4. Нажмите кнопку мыши еще раз в том месте, куда требуется поместить цель.
КАМЕРА
Отображение камеры
■ Выберите "Вид"→"Отображение"→"Камеры".
CAMERADISPLAY
Краткий справочник
Команды
КАМЕРА
Устанавливает камеру и положение цели для создания и сохранения 3D вида объектов в перспективе
НАСТРОЙКА
Параметры данной вкладки служат для пользовательской настройки программы
Системные переменные
CAMERADISPLAY
Включает или выключает отображение объектов камеры
CAMERAHEIGHT
Задает значение высоты по умолчанию для новых объектов камеры
Утилиты
Нет записей
Ключевые слова для команд
Нет записей
Можно изменять фокусное расстояние объектива камеры, местоположение передней и задней секущей плоскости, имя камеры, а также включать и отключать отображение камер на чертеже.
При выборе камеры открывается диалоговое окно "Предварительный просмотр камеры" для просмотра вида камеры.

Предусмотрено несколько способов изменения параметров камеры:
■ Нажмите и перетащите ручки для изменения размера, положения, фокусного расстояния объектива или поля зрения.
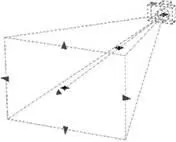
■ Для ввода значений координат Х, Y, Z служит всплывающая подсказка "Динамический ввод".
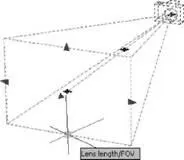
■ Для изменения свойств камеры служит панель "Свойства камеры".
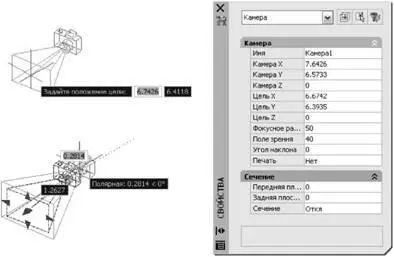
Изменение фокусного расстояния объектива камеры
1. Если камеры еще не отображаются на чертеже, выберите меню "Вид"→"Отображение"→"Камеры".
2. Нажмите кнопку мыши на изображении символа камеры.
3. Нажмите инструмент ручки "Фокусное расстояние/Поле зрения".
4. Переместите курсор и нажмите кнопку мыши в требуемом положении объектива.
5. Нажмите ENTER.
ПРИМЕЧАНИЕ. Для точной настройки фокусного расстояния дважды нажмите кнопку мыши на изображении символа камеры для открытия панели "Свойства". В разделе "Камеры" введите числовое значение в поле "Фокусное расстояние (мм)".
КАМЕРА
Панель "3D Навигация", "Расстояние линзы"
Установка секущих плоскостей камеры
1. Если камеры еще не отображаются на чертеже, выберите меню "Вид"→"Отображение"→"Камеры".
2. Дважды нажмите кнопку мыши на камере, для которой требуется установить секущие плоскости.
3. На панели "Свойства" в разделе "Подрезка" для параметра "Секущие плоскости" выберите "Передняя вкл", "Задняя вкл" или "Передняя и задняя вкл".
4. В поле "Передняя плоскость" или "Задняя плоскость" введите числовое значение.
5. Нажмите ENTER.
КАМЕРА
Переименование камеры
1. Если камеры еще не отображаются на чертеже, выберите меню "Вид"→"Отображение"→"Камеры".
2. Дважды нажмите кнопку мыши на изображении символа камеры.
3. Введите новое имя в поле "Имя", расположенное на панели "Свойства" в разделе "Общие".
4. Нажмите ENTER.
КАМЕРА
Изменение местоположения камеры
1. Если камеры еще не отображаются на чертеже, выберите меню "Вид"→"Отображение"→"Камеры".
2. Нажмите кнопку мыши на изображении символа камеры, перетащите его в новое местоположение и нажмите кнопку мыши для размещения камеры.
3. Нажмите ENTER.
КАМЕРА
Панель "3D Навигация", "Положение камеры"
Изменение цели камеры
1. Если камеры еще не отображаются на чертеже, выберите меню "Вид"→"Отображение"→"Камеры".
2. Нажмите кнопку мыши на изображении символа камеры, цель которой требуется изменить.
3. Нажмите ручку "Расстояние до цели" (синяя ручка в центре), перетащите ее в новое положение и нажмите кнопку мыши для размещения цели.
Читать дальше


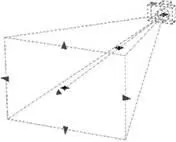
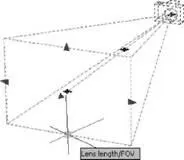
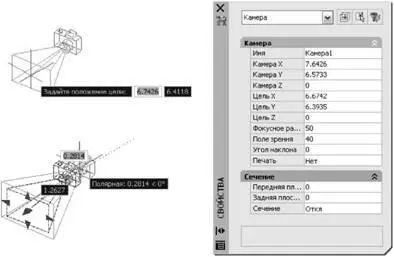







![Кристи Фанк - Грудь. Руководство пользователя [litres]](/books/392018/kristi-fank-grud-rukovodstvo-polzovatelya-litre-thumb.webp)


