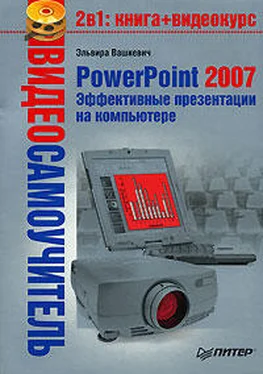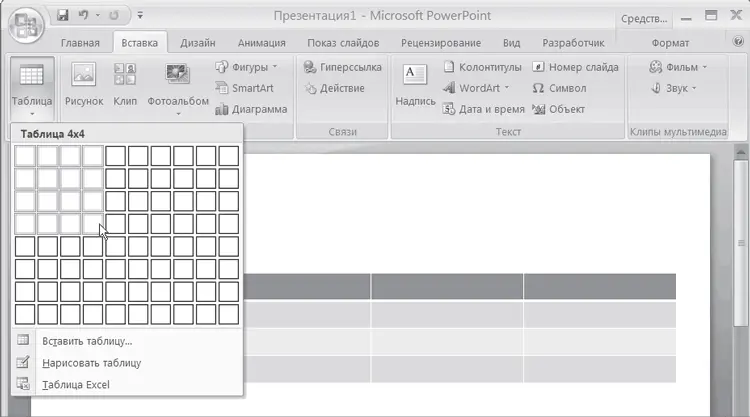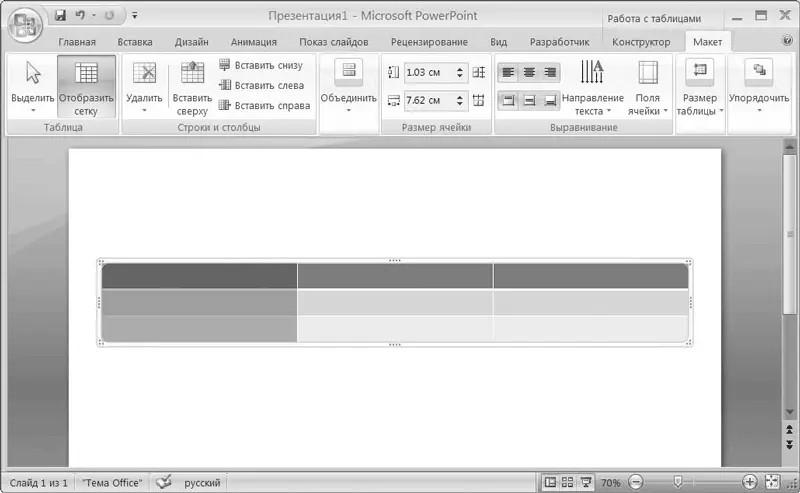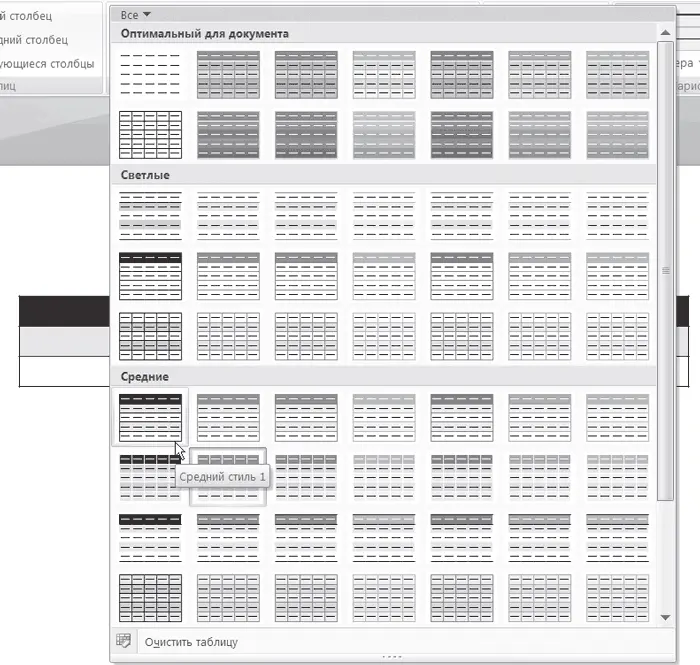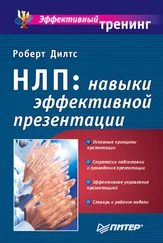Создаем строки и колонки
Для создания строк и колонок сделайте следующее.
1. Выберите слайд, в котором будет создана таблица.
2. Перейдите на вкладку Вставка и в группе Таблицы нажмите кнопку Таблица.
3. Откроется меню, с помощью которого можно выбрать вид таблицы (рис. 13.8).
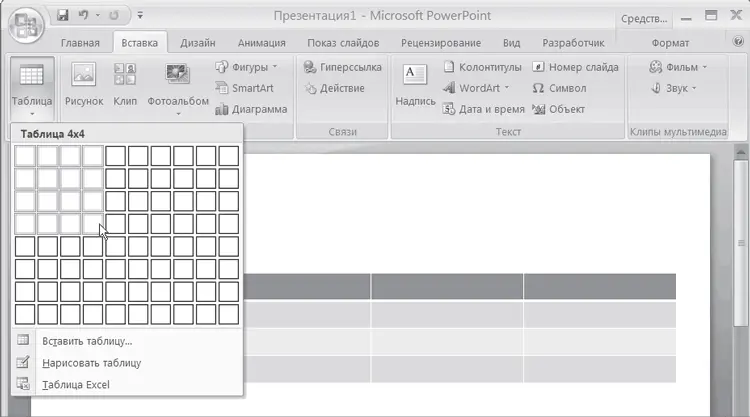
Рис. 13.8. Добавление таблицы на слайд
4. С помощью мыши выделите нужное количество строк и столбцов.
5. Щелкните кнопкой мыши на правой нижней ячейке. PowerPoint добавит на слайд таблицу в режиме редактирования.
6. Можно также воспользоваться меню Таблица ► Вставка таблицы. В открывшемся окне нужно указать количество столбцов и строк и нажать кнопку OK (рис. 13.9).
7. Если требуется таблица с вычислениями, то нужно вставить таблицу Excel, выбрав команду Таблица Excel в меню, открывающемся при нажатии кнопки Таблица.

Рис. 13.9. Окно Вставка таблицы
Выделение ячеек, строк и столбцов
Для выделения столбца или строки нужно сделать следующее.
1. Уведите указатель мыши за таблицу, установив его над столбцом или перед строкой. Указатель изменит вид (рис. 13.10).
2. Щелкните кнопкой мыши – строка или столбец выделится. Можно также воспользоваться контекстным инструментом Работа с таблицами и его контекстной вкладкой Макет, на которой в группе Таблица следует нажать кнопку Выделить (рис. 13.10).
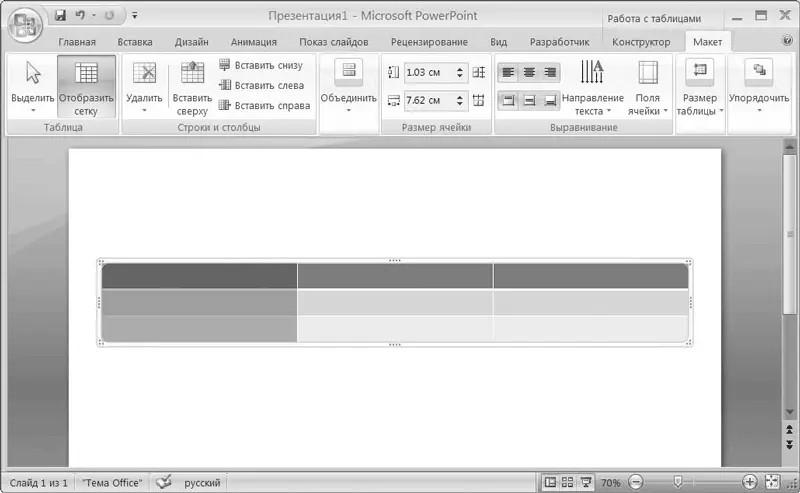
Рис. 13.10. Выделение столбца таблицы
Вставка данных в таблицу
После того как таблица добавлена на слайд, нужно ввести в нее данные. Для этого следует щелкнуть кнопкой мыши на ячейке и ввести текст. Для ввода данных в следующую ячейку нужно точно так же щелкнуть на ней кнопкой мыши и ввести текст.
Добавление заголовков столбцов
Чтобы добавить заголовки столбцов, нужно перейти на контекстную вкладку Конструктор и в группе Параметры стилей таблиц установить флажок Строка заголовка.
Рассмотрим некоторые вопросы по настройке таблиц.
Применение встроенных стилей
Чтобы применить встроенные стили, нужно сделать следующее.
1. Щелкните кнопкой мыши на таблице.
2. Перейдите на контекстную вкладку Конструктор и в группе Стили таблиц нажмите кнопку Дополнительные параметры. Откроется галерея стилей (рис. 13.11).
3. Щелкните кнопкой мыши на выбранном стиле. PowerPoint изменит стиль оформления таблицы.
Границы строк и столбцов
Для добавления границ строк и столбцов сделайте следующее.
1. Щелкните кнопкой мыши на ячейке в таблице, чтобы ее выделить.
2. На контекстной вкладке Конструктор нажмите кнопку для изменения вида границ таблицы (в зависимости от вида границ кнопка может называться по-разному).
3. В открывшемся меню выберите желаемое оформление границ. PowerPoint изменит вид таблицы.
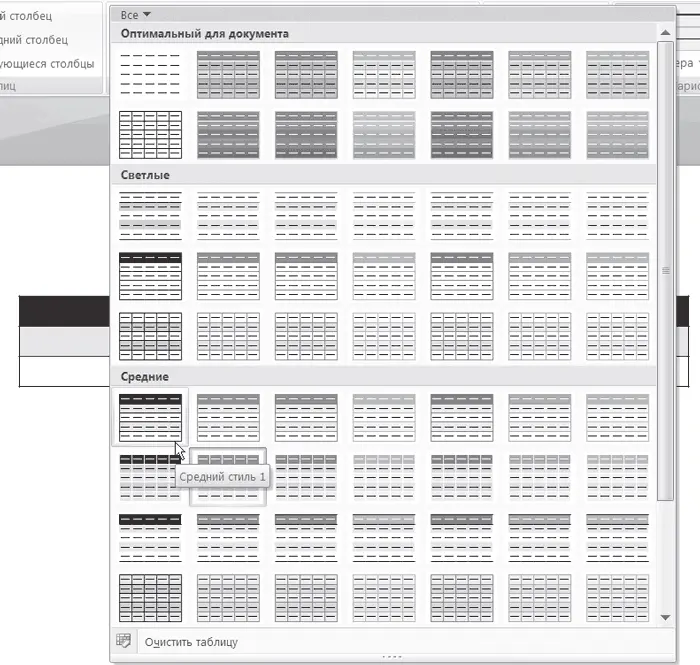
Рис. 13.11. Галерея стилей таблиц
Вставка и удаление строк и столбцов
Для вставки строки или столбца в таблицу щелкните правой кнопкой мыши на таблице и в открывшемся контекстном меню выберите команду Вставить ► Вставить столбцы слева, Вставить ► Вставить столбцы справа, Вставить ► Вставить строки снизу или Вставить ► Вставить строки сверху.
Для удаления строки или столбца из таблицы щелкните правой кнопкой мыши на ячейке и в открывшемся контекстном меню выберите команду Удалить столбцы или Удалить строки.
Изменение ширины столбца или строки
Чтобы изменить ширину столбца или строки, нужно выполнить следующее.
1. Подведите указатель мыши к границе столбца или строки, которые требуется расширить либо сузить. Указатель изменит свой вид.
2. Щелкните кнопкой мыши и, удерживая ее, перетащите границу в нужную сторону (расширение либо сужение).
Выравнивание данных внутри ячеек таблицы
Для выравнивания данных внутри ячеек нужно сделать следующее.
1. Выделите ячейки, в которых требуется выровнять данные.
2. Перейдите на контекстную вкладку Макет и в группе Выравнивание выберите, как выровнять данные.
Перемещение таблиц
Таблицу можно переместить на новое место. Для этого ее следует перетаскивать точно так же, как и рисунок или любой другой объект.
Читать дальше
Конец ознакомительного отрывка
Купить книгу