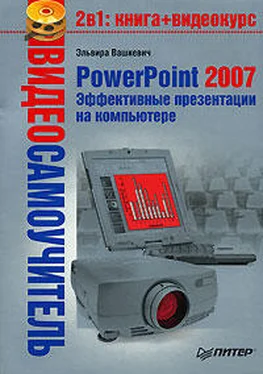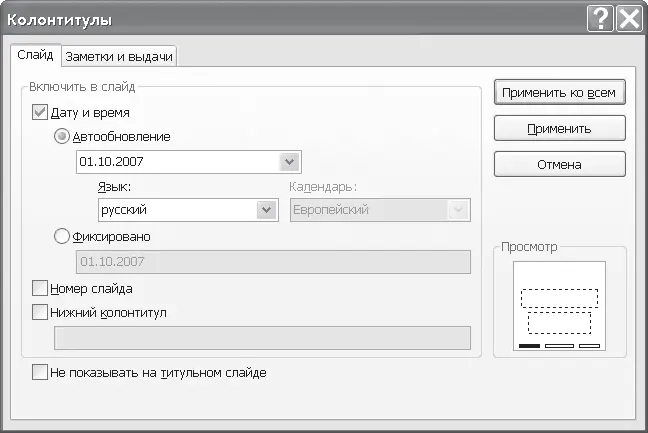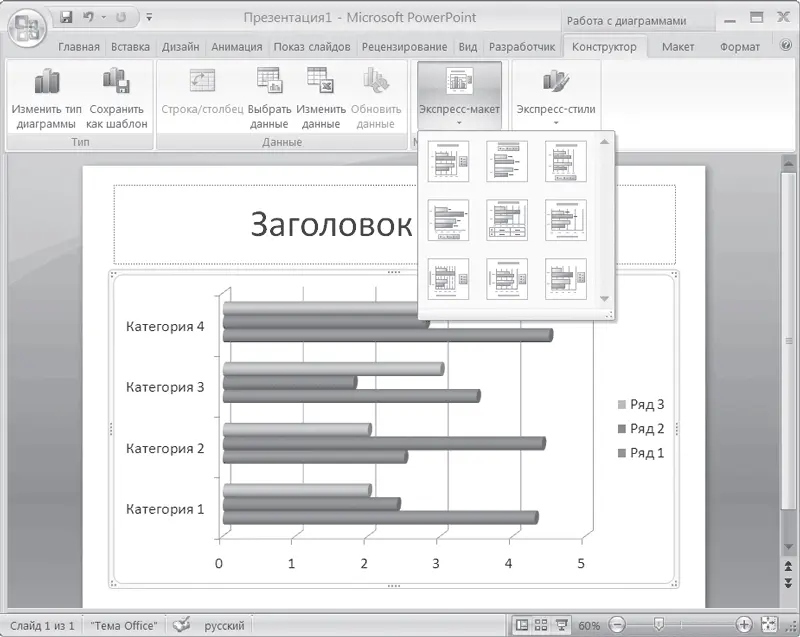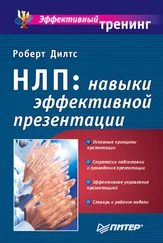3. Отредактируйте образец слайдов или макет.
4. После окончания работы нажмите кнопку Закрыть режим образца. Приложение закроет режим образца и скроет все колонтитулы, а также применит все сделанные изменения.
Добавление колонтитулов и заголовков
К слайдам можно добавлять колонтитулы и другую информацию.
Добавление колонтитулов
Чтобы добавить колонтитулы, нужно сделать следующее.
1. На панели слайдов (вид Обычный) выберите слайд, на который требуется добавить колонтитулы.
2. Перейдите на вкладку Вставка и выберите Текст ► Колонтитулы. Откроется одноименное окно (рис. 12.5).
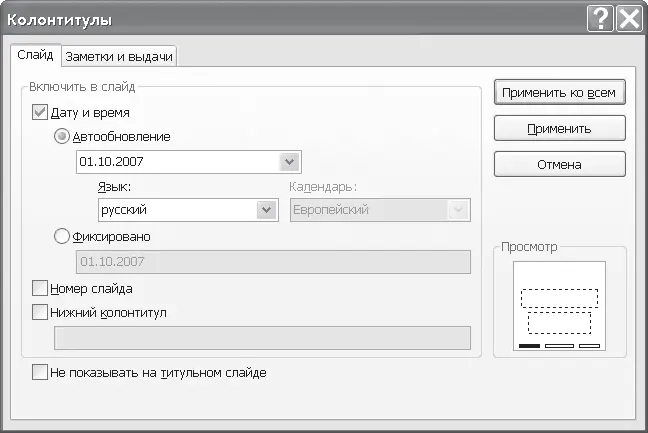
Рис. 12.5. Окно Колонтитулы
3. На вкладке Слайд выберите, какую информацию должен содержать слайд.
4. После завершения выбора нажмите кнопку Применить или Применить ко всем.
Добавление колонтитулов и заголовков к пометкам и выдачам
Чтобы добавить колонтитулы и заголовки к пометкам и выдачам, нужно перейти на вкладку Вставка и выбрать Текст ► Колонтитулы, а в открывшемся окне выбрать вкладку Заметки и выдачи. Далее следует действовать так, как описано в предыдущем подразделе.
Глава 13
Добавление графиков, диаграмм и таблиц
Одинаковые приборы, проверенные одинаковым образом, будут в эксплуатации вести себя совершенно по-разному.
Универсальные законы для молодых инженеров, разработанные комитетом по практическим рекомендациям международной ассоциации инженеров-философов
[29] Законы Мэрфи. Прикладная мэрфология.
В разделе «Этап пятый. Выбор средств представления для презентации» главы 1 мы уже немного говорили о том, какое значение для презентации имеет правильный выбор и использование графиков, диаграмм и таблиц. Как вы понимаете, это значение не уменьшается из-за того, что для создания презентации используется приложение PowerPoint. Более того, использование данных средств представления с помощью приложения PowerPoint еще более необходимо, так как графики, диаграммы, схемы и таблицы помогают выстроить то самое доказательство идеи, искусством представления которого и является презентация. Человеческая психология такова, что человек лучше воспринимает график либо диаграмму, чем их словесное описание. Графики более наглядны и, соответственно, вызывают гораздо больше доверия. В этой главе мы подробно рассмотрим, как создавать графики, диаграммы и таблицы в PowerPoint 2007.
Для создания диаграммы нужно выполнить следующее.
1. Перейдите на вкладку Вставка и в группе Иллюстрации нажмите кнопку Диаграмма (рис. 13.1).

Рис. 13.1. Кнопка для добавления диаграммы
2. Откроется окно вставки диаграммы, в котором нужно выбрать тип диаграммы и нажать кнопку ОК.
3. PowerPoint разделит рабочую область экрана на две части. В одной откроется диаграмма PowerPoint, во второй – рабочая книга Excel (рис. 13.2).
4. Следует изменить данные в Excel на действительные.
5. После ввода данных удостоверьтесь, что область данных, по которым будет строиться диаграмма, выделена. Если нет, то ее следует выделить.
6. Щелкните кнопкой мыши на слайде в PowerPoint. Приложение обновит диаграмму согласно введенным данным.
7. Закройте окно Excel.
8. Чтобы изменить данные в процессе, следует щелкнуть кнопкой мыши на диаграмме, перейти на контекстную вкладку Конструктор и выбрать Данные ► Изменить данные.

Рис. 13.2. Вставка диаграммы
Изменение макета
Для изменения макета диаграммы выполните следующее.
1. Щелкните кнопкой мыши на диаграмме. PowerPoint отобразит контекстный инструмент Работа с диаграммами и его контекстную вкладку Конструктор.
2. Перейдите на контекстную вкладку Конструктор.
3. В группе Макеты диаграмм нажмите кнопку Экспресс-макет (рис. 13.3), затем щелкните кнопкой мыши на желаемом макете. PowerPoint изменит макет диаграммы.
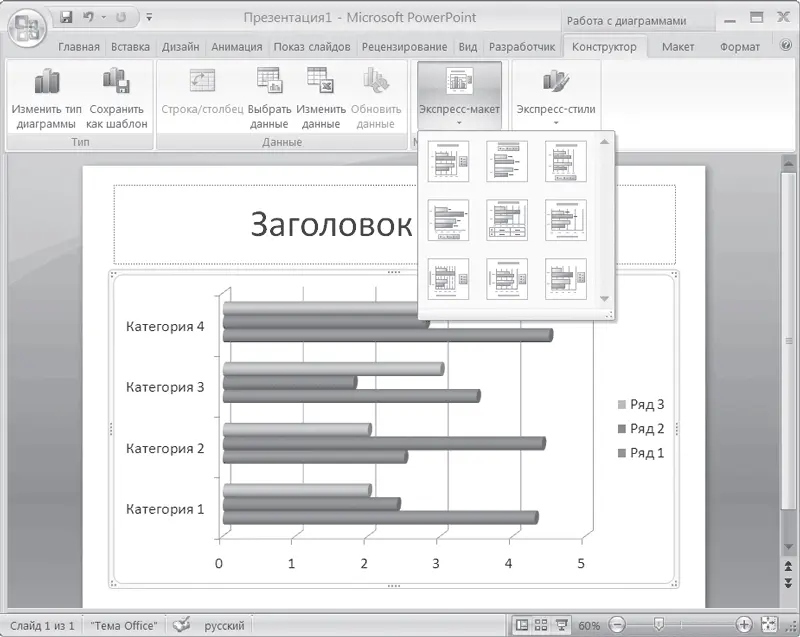
Рис. 13.3. Макеты диаграмм
Изменение стиля диаграммы
Для изменения стиля диаграммы сделайте следующее.
Читать дальше
Конец ознакомительного отрывка
Купить книгу