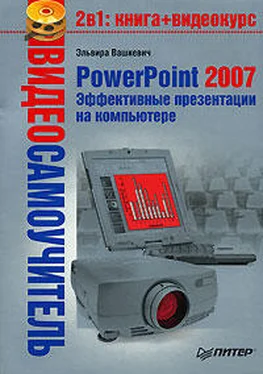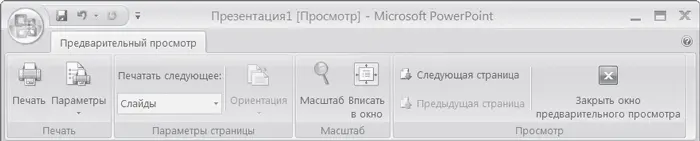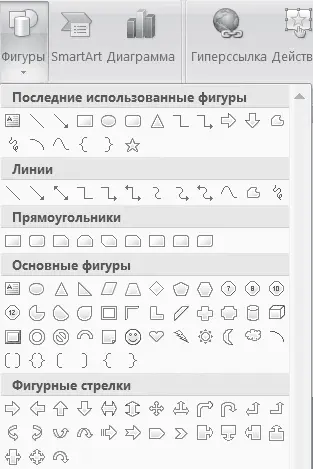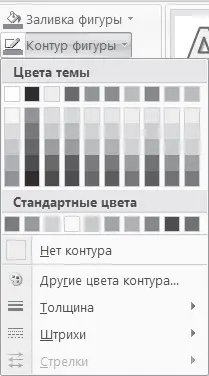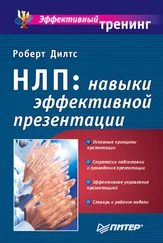Печать одного слайда на одной странице
Для печати нужно выполнить следующее.
1. Нажмите Кнопку «Office» и выберите команду Печать ► Предварительный просмотр (рис. 14.7). Откроется вкладка Предварительный просмотр, на которой можно посмотреть, как будет напечатан документ.
2. Следует убедиться, что в списке Печатать следующее выбрано Слайды.
3. В меню Параметры выберите пункт Колонтитулы. Откроется окно Колонтитулы (см. рис. 12.5).
4. Перейдите на вкладку Слайд. Установите здесь необходимые для печати параметры: дату и время, номер слайда, нижний колонтитул.
5. Чтобы посмотреть, как слайд будет распечатан в цвете или черно-белым, выберите команду Параметры ► Цвет или оттенки серого.
6. Просмотрите все слайды.
7. Если есть необходимость что-то изменить или доработать, нажмите кнопку Закрыть окно предварительного просмотра.
8. При готовности к печати слайдов нажмите кнопку Печать. В открывшемся окне настройте параметры печати.
9. Укажите, сколько копий слайдов необходимо напечатать.
10. Нажмите кнопку ОК. Окно печати закроется, а в строке состояния можно будет увидеть состояние процесса печати.
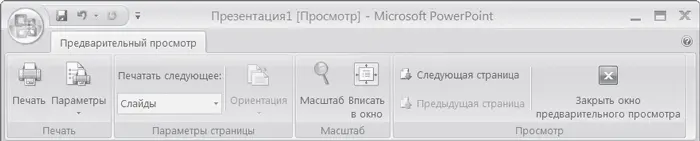
Рис. 14.7. Вкладка Предварительный просмотр
Печать заметок
Напечатать заметки можно следующим образом.
1. Нажмите Кнопку «Office» и выберите команду Печать ► Предварительный просмотр.
2. В раскрывающемся списке Печатать следующее выберите Заметки.
3. Можно развернуть лист горизонтально. Для этого в группе Параметры страницы выберите Ориентация ► Альбомная.
4. Если все готово к печати, нажмите кнопку Печать.
5. В открывшемся окне укажите, сколько копий нужно сделать, и нажмите кнопку ОК.
Печать структуры
Для печати структуры слайда нужно выполнить следующее.
1. Нажмите Кнопку «Office» и выберите команду Печать ► Предварительный просмотр.
2. В раскрывающемся списке Печатать следующее выберите Структуру.
3. Можно развернуть лист горизонтально. Для этого в группе Параметры страницы выберите Ориентация ► Альбомная.
4. Если все готово к печати, нажмите кнопку Печать.
5. В открывшемся окне укажите, сколько копий нужно сделать, и нажмите кнопку ОК.
Теперь перейдем к рассмотрению работы с графикой в приложении PowerPoint.
Глава 15
Эволюция графики PowerPoint
Если уж вы открыли банку с червями, то единственный способ снова их запечатать – это воспользоваться банкой большего размера.
Первый закон создания динамики систем Зимерги
[31] Законы Мэрфи. Введение в мэрфологию.
Рисование в PowerPoint сводится к выбору из библиотеки линий и фигур и перетаскиванию выбранных линий и фигур на слайд.
1. На вкладке Вставка в группе Иллюстрации нажмите кнопку Фигуры. Откроется галерея фигур (рис. 15.1).
2. Щелкните кнопкой мыши на одной из фигур, чтобы выбрать ее.
3. Щелкните кнопкой мыши на слайде в нужном месте, и выбранная фигура добавится на слайд.
4. При необходимости измените размеры фигуры.
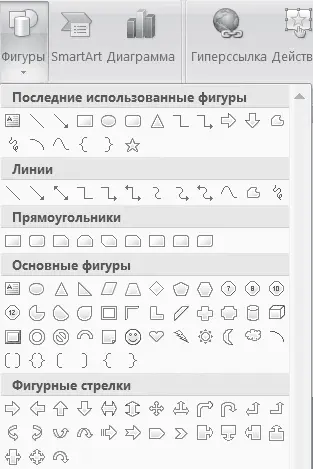
Рис. 15.1. Галерея фигур и линий
Фигуры и линии в приложении можно выделять следующим образом:
• выбор одной линии или фигуры происходит путем простого щелчка на ней кнопкой мыши;
• при выборе нескольких фигур или линий следует удерживать клавишу Ctrl (или Shift).
Для применения встроенных стилей к фигурам и линиям следует выделить фигуру, перейти на контекстную вкладку Формат и в группе Стили фигур выбрать подходящий стиль.
Модификация линий, соединителей и контуров выполняется следующим образом. Выделите линию, соединитель или контур, затем на контекстной вкладке Формат в группе Стили фигур нажмите кнопку Контур фигуры. Откроется меню для выбора контура (рис. 15.2). Из меню нужно выбрать необходимые параметры.
Модификация внутри фигуры производится следующим образом. Выделите фигуру, которую необходимо модифицировать. Перейдите на контекстную вкладку Формат и в группе Стили фигур нажмите кнопку Заливка фигуры.
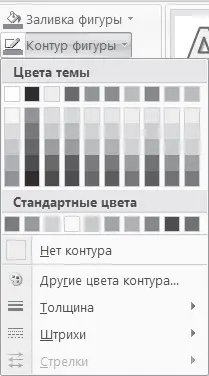
Рис. 15.2. Меню для выбора контура фигуры
В открывшемся меню (рис. 15.3) можно выбрать предложенные варианты заливки.
Читать дальше
Конец ознакомительного отрывка
Купить книгу