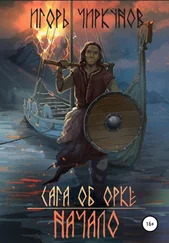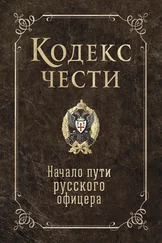Хотя нетбуку не грозит внезапное отключение электричества, неприятности все же случаются, поэтому лучше вовремя сохранять свою работу.
Программа Microsoft Word 2007 по умолчанию сохраняет документы в новом формате DoCX, который более старые версии этой программы «не понимают». Если вы собираетесь впоследствии открывать созданный документ на другом компьютере, где установлена предыдущая версия программы (например, Microsoft Word 2003), вместо команды Сохранить выполните команду Сохранить как → Документ Word 972003.
В правом верхнем углу окна есть «волшебная кнопка» справочной системы этой программы

Вспоминайте о ней чаще, и вскоре вам откроются все секреты работы в Microsoft Office.
Форматирование текста
Лучше всего сначала напечатать весь текст документа, а затем уже заниматься его «украшением». Основной прием форматирования – изменение шрифта, его размера и начертания.
Чтобы отформатировать фрагмент текста, его сначала нужно выделить. Все изменения будут применены лишь к выделенному тексту. Для выделения щелкните указателем мыши в начале выделяемого фрагмента – там замигает курсор. Перетаскивайте его, удерживая кнопку мыши. Выделяемый фрагмент подсвечивается полупрозрачным фоном. Двойной щелчок кнопкой мыши на слове выделяет слово целиком, а тройной щелчок – весь абзац.
На нетбуке для выделения текста удобно нажимать клавиши управления курсором, одновременно удерживая клавишу Shift. С удерживаемыми клавишами Ctrl и Shift клавиши ← и → будут выделять текст целыми словами, а ↑ и ↓ – абзацами.
Рядом с выделенным текстом вы увидите полупрозрачную плавающую панель инструментов (рис. 7.3). С их помощью можно изменять начертание и размер шрифта, выравнивание выделенного фрагмента на листе, абзацные отступы и т. п.

Рис. 7.3. Выделенный фрагмент и плавающая панель инструментов
Заголовки и другие стандартные элементы удобно форматировать с использованием готовых стилей. Стиль включает в себя сам шрифт, его размер, способ выравнивания абзаца и его положение на странице. Для применения стиля к абзацу просто щелкните кнопкой мыши в любом его месте, а затем выберите один из готовых образцов на вкладке Главная в группе Стили. Стиль также можно применить и к отдельному выделенному слову.
Копирование и вставка
Выделенный фрагмент текста можно скопировать в буфер обмена, а затем вставить в другое место в этом же или другом документе. Команды копирования, вырезания и вставки доступны в контекстном меню (см. рис. 7.2). Кроме того, для копирования выделенного фрагмента служат сочетания клавиш Ctrl+C (левой рукой) или Ctrl+Insert (правой рукой), для вставки – Ctrl+V или Shift+Insert. Сочетания клавиш Ctrl+X и Shift+Delete вырезают выделенный фрагмент.
Внутри документа выделенный фрагмент текста можно перетащить из одного места в другое, удерживая нажатой кнопку мыши. При нажатой клавише Ctrl это действие приводит к копированию выделенного фрагмента в новое место.
В текстовый документ легко вставить изображение. Для этого перейдите на вкладку Вставка и воспользуйтесь командами группы Иллюстрации. Во многих случаях проще открыть рядом с окном Word в Проводнике папку, содержащую файл рисунка, а затем перетащить его мышью в нужное место документа. Когда вы будете распечатывать созданный документ, из принтера выйдет в точности то, что вы создали в окне программы.
Электронная таблица – это прайс-лист, заявка, накладная, смета – словом, документ, где наряду с текстом нужно что-то считать. Электронная таблица состоит из ячеек. Строки обозначены цифрами, столбцы – буквами, следовательно, у каждой ячейки есть адрес – пересечение строки и столбца, например D4.
В любую ячейку можно ввести текст, число или формулу, ссылающуюся на другие ячейки. Результат вычисления вы и увидите в ячейке, в которую предварительно была введена формула. При изменении исходных данных результат пересчитывается автоматически. Ввод в ячейки текста или чисел предельно прост.
1. Щелкните кнопкой мыши на нужной ячейке – она будет выделена рамкой.
2. Введите текст или число. Нажмите клавишу Enter или щелкните кнопкой мыши на любой другой ячейке. Ввод завершен.
С формулами чуть сложнее, но стоит самостоятельно составить хотя бы одну таблицу, как все становится ясно. Составим смету на ремонт.
Читать дальше
Конец ознакомительного отрывка
Купить книгу
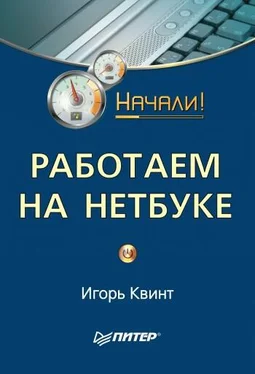






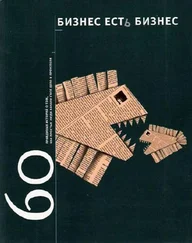
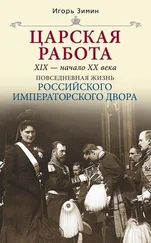
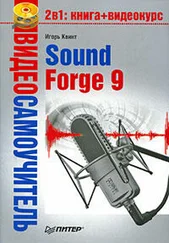
![Игорь Макаров - Выстрелы в Сараево [Кто начал большую войну?]](/books/427841/igor-makarov-vystrely-v-saraevo-kto-nachal-bolshu-thumb.webp)