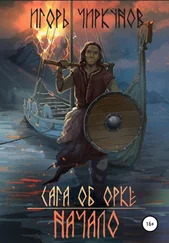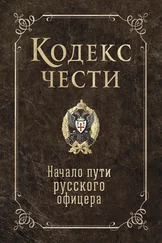Первый, достаточно стандартный способ удаления программы – воспользоваться ссылкой в программной группе, появившейся в Главном меню после установки, для этого повторите описанные ниже действия.
1. Откройте Главное меню (Пуск → Все программы → …), перейдите в папку с ярлыками программы и выполните в ней команду с названием наподобие UninstaLL или Удалить. Запустится программа деинсталляции.
2. Обычно при этом появляется диалоговое окно, в котором предлагается подтвердить, что вы действительно хотите удалить программу и все ее компоненты. Подтвердите свои намерения нажатием кнопки Yes (Да), и программа будет удалена с компьютера.
Второй, универсальный способ – удаление с помощью Панели управления. Ваши действия таковы.
1. Выполните команду Пуск → Панель управления → Программы и компоненты. Откроется окно (рис. 6.10).
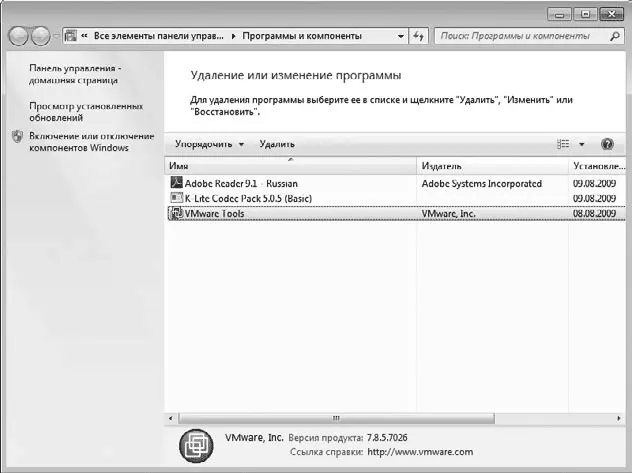
Рис. 6.10. Удаление программы через Панель управления
2. Выберите в списке установленных программ ту, которую вы хотите деинсталлировать, и нажмите кнопку Удалить.
3. Если появится запрос подтверждения выполняемого действия, ответьте утвердительно. Программа будет полностью удалена.
Обратите внимание: в столбце Размер показывается, сколько места на диске занимает каждая программа. После удаления приложения это место освободится.
Выбор прикладных программ и их установка на компьютер – дело простое, но интересное. Естественному желанию «установить всего побольше» противостоят довольно скромные ресурсы портативного компьютера.
На нетбуке лучше придерживаться принципа разумного минимализма: должны быть установлены приложения, необходимые для решения всех возникающих задач, но ничего лишнего. Если в процессе установки предлагается выбрать отдельные компоненты, воспользуйтесь этим. Определиться с выбором помогут отзывы знакомых, описания разных программ в Интернете и специальной литературе, а также личный опыт, который появляется лишь в процессе работы. Вполне возможно, через какое-то время вы решите, что некоторые программы можно удалить или заменить их альтернативными приложениями.
Глава 7
Работа с пакетом Microsoft Office
Пакет Microsoft Office – универсальный набор офисных приложений. Большинству пользователей необходимы две программы: текстовый редактор Word и редактор таблиц Excel. Остальные приложения пакета нужны для создания презентаций (Power Point), работы с базами данных (Access) и т. д. В настоящее время повсеместно используется пакет Microsoft Office 2007, прекрасно работающий в системе Windows 7, однако уже анонсирован пакет Microsoft Office 2010, оптимизированный для использования в этой новейшей версии операционной системы.
О возможностях программы и о том, как могут выглядеть создаваемые с ее помощью документы, скажу коротко: эта книга практически полностью делалась в редакторе Microsoft Word. Впрочем, с равным успехом вы можете составить в нем и объявление из трех строчек, чтобы потом отпечатать его на принтере.
Создание, сохранение и открытие документов
Откройте программу (Пуск → Все программы → Microsoft Office → Microsoft Office Word 2007). Программа открывается уже сразу с новым документом – чистым листом (рис. 7.1). В верхней части окна находятся вкладки, под ними располагается лента с группами. Содержимое ленты меняется в зависимости от выбранной вкладки.

Рис. 7.1. Окно программы Microsoft Word
Начинайте печатать. Текст появляется на странице там, где установлен курсор. Первая буква предложения автоматически становится заглавной. Если вы сделали ошибку в слове – не беда, оно тут же подчеркивается красным. Щелкните на слове правой кнопкой мыши – появится контекстное меню (рис. 7.2), где программа предлагает правильный вариант написания, выбирайте его и продолжайте печатать дальше.
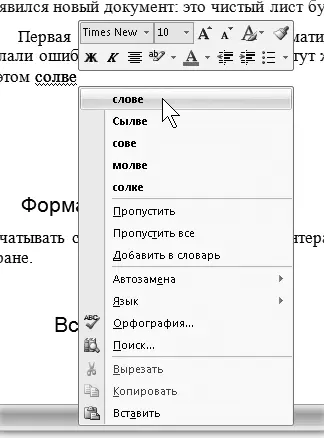
Рис. 7.2. Контекстное меню слова
Созданный документ нужно сохранить. Для этого нажмите Кнопку «Office», расположенную в верхнем левом углу окна. В открывшемся меню вы найдете все основные команды для создания, открытия и сохранения документов. Сохранить документ в первый раз желательно сразу после его открытия, а затем делать это периодически в процессе работы.
Читать дальше
Конец ознакомительного отрывка
Купить книгу
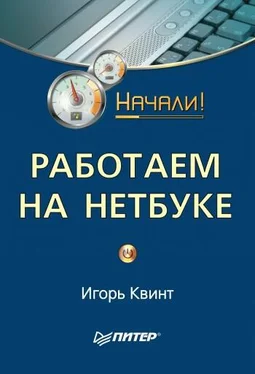
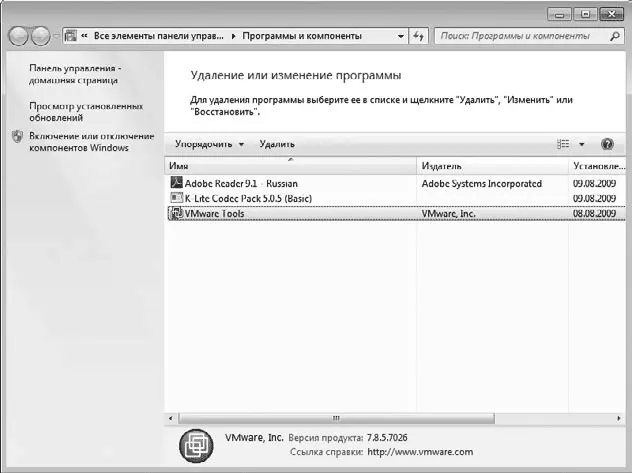

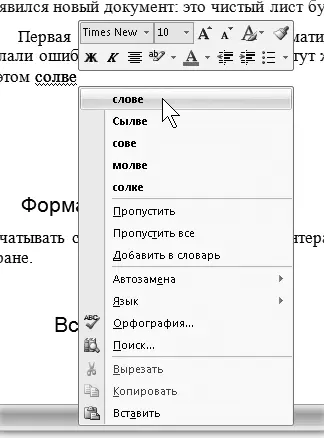




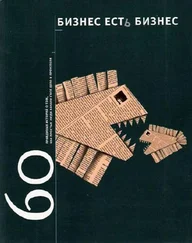
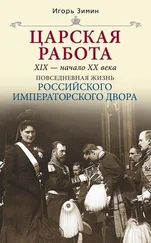
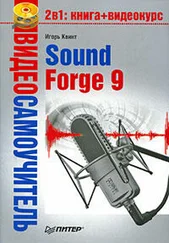
![Игорь Макаров - Выстрелы в Сараево [Кто начал большую войну?]](/books/427841/igor-makarov-vystrely-v-saraevo-kto-nachal-bolshu-thumb.webp)