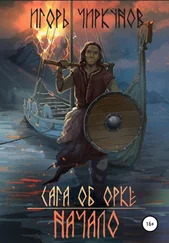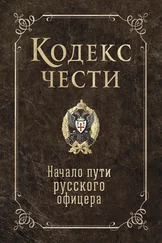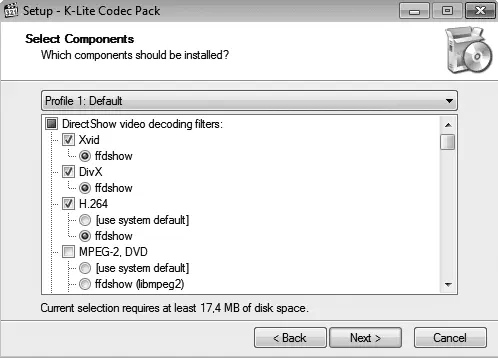
Рис. 6.6. Выбор компонентов
Здесь необходимо пояснение. Многие программы состоят из нескольких компонентов. При инсталляции таких приложений вам обычно предоставляется выбор, какие компоненты устанавливать, а какие – нет. Правда, для такого выбора надо представлять, для чего служит каждый компонент программы и понадобится ли он вам. Для облегчения задачи многие разработчики предлагают пользователю готовые наборы приложений: они либо приведены в раскрывающемся списке, как в программе K-Lite Codec Pack (рис. 6.7), либо оформлены в виде отдельного переключателя.

Рис. 6.7. Готовые наборы компонентов программы KLite Codec Pack
В данном случае варианты (Profile) следующие:
· Default (По умолчанию) – по умолчанию выбран самый «стандартный» и универсальный вариант. Будет установлено большинство компонентов: и кодеры, и декодеры. А нужны ли вам все они?
· Custom selection (Выборочная установка) – сначала отмечаются компоненты по умолчанию, а затем вы можете действовать по своему усмотрению;
· Deselect all (Снять выделение со всех) – после этого вы сможете вручную отметить отдельные компоненты.
3. Выберите один из вариантов в раскрывающемся списке. Нажмите кнопку Next (Далее). В появившемся диалоговом окне предлагается создать в Главном меню папку с ярлыками компонентов программы.
4. Оставьте предлагаемое по умолчанию название программной группы и нажмите кнопку Next (Далее). В очередном диалоговом окне (рис. 6.8) вы можете выбрать дополнительные задачи.
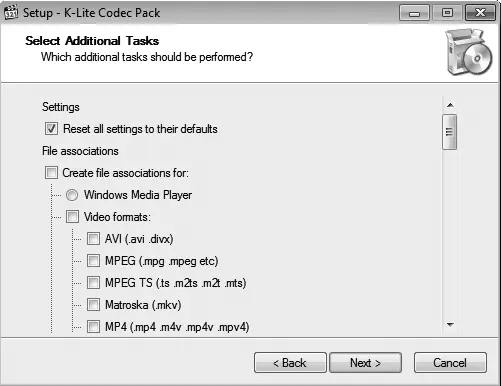
Рис. 6.8. Выбор дополнительных задач
Для просмотра всего списка задач воспользуйтесь полосой прокрутки. В области File associations (Ассоциации файлов) задается связь разных типов файлов с программами. Изначально все файлы мультимедиа связаны со стандартным Проигрывателем Windows Media: двойным щелчком на значке такого файла открывается указанный проигрыватель, и файл воспроизводится в нем. Если мы собираемся установить новый проигрыватель, разумно связать видеофайлы именно с ним. Программа установки предлагает это сделать: щелкните на флажке Create file associations for (Ассоциировать файлы с), после чего будет выбран переключатель Media Player Classic и установлены флажки напротив всех типов видеофайлов (Video formats), которые будут связаны с данной программой.
Примечание
По умолчанию музыкальные файлы по-прежнему остаются связанными со стандартным проигрывателем Windows. Вы можете сделать так, чтобы и они воспроизводились новым проигрывателем, – установите флажки напротив различных типов звуковых файлов (Audio formats).
5. Просмотрите остальные настройки. Руководствуйтесь принципом: если вы не уверены, что выбрать, лучше согласиться с настройкой, предлагаемой по умолчанию. Практически все параметры можно будет изменить уже после установки в меню настроек самой программы. Нажмите кнопку Next (Далее).
6. В следующем диалоговом окне показывается список выбранных ранее компонентов и настроек. Нажмите кнопку Install (Установить). Когда закончится копирование файлов и настройки будут применены, нажмите кнопку Finish (Закончить) в появившемся окне. Программа установлена.
Для воспроизведения фильма дважды щелкните кнопкой мыши на значке его файла, а при установке DVD-Video компьютер автоматически предложит вам воспроизвести диск проигрывателем Media Player Classic. Откроется окно программы (рис. 6.9).
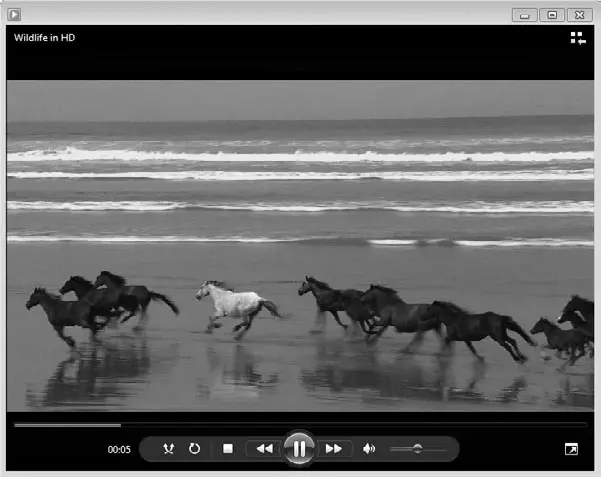
Рис. 6.9. Проигрыватель Media Player Classic
Основные действия с плеером выполняются с помощью контекстного меню, а кнопки в нижней части окна повторяют «органы» управления любого бытового DVD-плеера. Для управления своими записями следует перейти в режим библиотеки, щелкнув на ссылке Перейти в библиотеку, отображаемой на экране после остановки воспроизведения.
На примере пакета K-Lite Codec Pack показано, что в процессе установки приходится принимать некоторые решения и делать обоснованный выбор. С подобными типичными шагами (выбором компонентов, заданием дополнительных настроек и т. д.) вы столкнетесь и при установке многих других приложений. Осталось рассмотреть обратную процедуру – корректное удаление программ из компьютера.
Читать дальше
Конец ознакомительного отрывка
Купить книгу
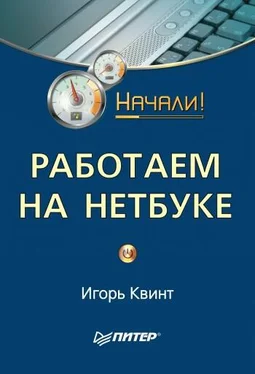
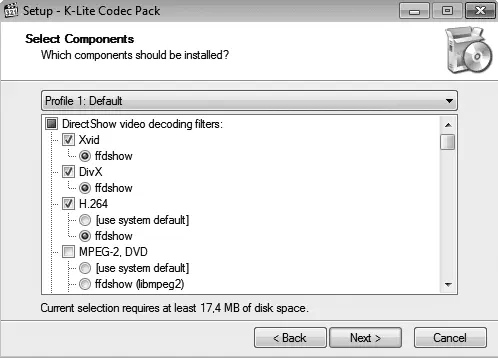

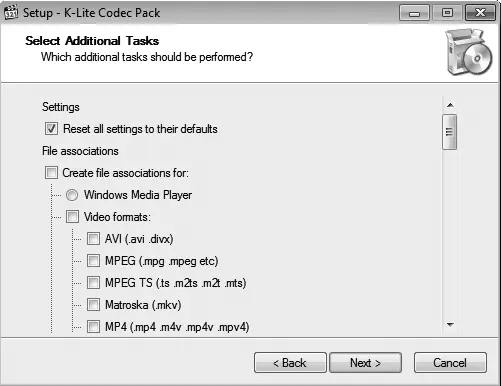
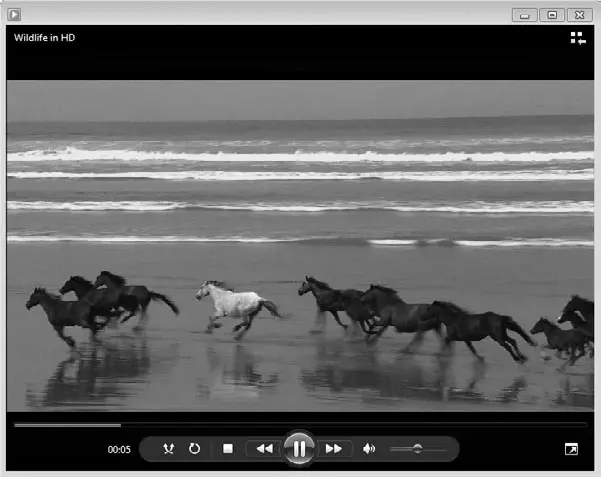




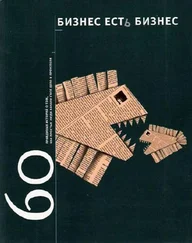
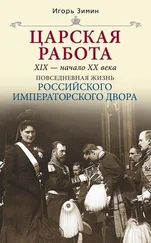
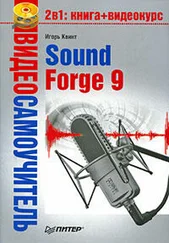
![Игорь Макаров - Выстрелы в Сараево [Кто начал большую войну?]](/books/427841/igor-makarov-vystrely-v-saraevo-kto-nachal-bolshu-thumb.webp)