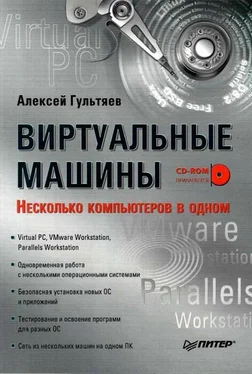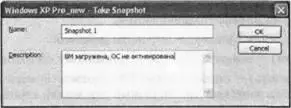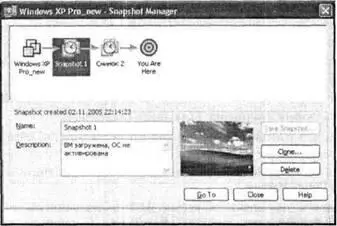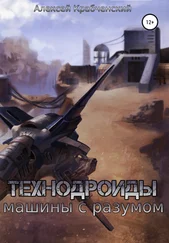С помощью элементов управления, имеющихся на этой вкладке, вы, в частности, можете определить режим запуска ВМ, задать правила срабатывания кнопок Power Offи Reset, задать условия запуска сценариев, выполняемых при изменении состояния ВМ.
■ Флажки в группе Power options(Параметры запуска) определяют режим запуска ВМ:
□ Power on after opening this virtual machine(Запускать виртуальную машину после открытия) — ВМ будет запущена непосредственно после открытия ее вкладки в основном окне VMware (особенность данного метода состоит в том, что он не позволяет изменять параметры и конфигурацию ВМ перед ее запуском);
□ Enter full screen mode after powering on(Вводить полноэкранный режим после запуска) — ВМ при запуске автоматически переводится в полноэкранный режим;
□ Close after powering off or suspending(Закрывать после выключения или перевода в режим паузы) — при выключении ВМ или переводе ее в режим паузы вкладка ВМ удаляется из основного окна VMware.
■ Правила срабатывания кнопок Power Off и Reset задаются выбором подходящих вариантов в двух раскрывающихся списках;
□ для кнопки Power Off— выключать полностью ВМ ( Power Off) либо только завершать работу гостевой ОС ( Shut down Guest);
□ для кнопки Reset— перезапускать ВМ ( Reset) либо только гостевую ОС ( Restart Guest).
■ Последняя группа флажков позволяет задать условия запуска сценариев, выполняемых при изменении состояния ВМ. Собственно выполнение сценариев и управление их запуском возложено на пакет расширений VMware Tools, о котором рассказано в подразделе «Установка приложений».
Создание снимка состояния ВМ
Снимок состояния (snapshot) фиксирует текущие параметры ВМ, установленной на ней гостевой ОС и запущенных гостевых приложений.
VMware Workstation 5 позволяет создавать неограниченное число снимков состояния ВМ. Благодаря этому вы можете в течение сеанса работы с ВМ вернуться к одному из тех ее состояний, которые были предварительно зафиксированы в виде снимков. При этом все изменения ВМ, внесенные за период времени после создания снимка, будут отменены.
Характерными случаями применения снимков состояния являются:
■ защита ВМ от повреждения при выполнении рискованных манипуляций с ее параметрами либо при установке небезопасного программного обеспечения;
■ запуск ВМ при конкретном интересующем пользователя исходном состоянии ее параметров;
■ фиксация наиболее важных контрольных точек в процессе работы ВМ.
Чтобы создать снимок состояния, выполните следующее:
1. Убедитесь, что ВМ находится именно в том состоянии, которое вас интересует.
2. На панели инструментов основного окна VMware щелкните на кнопке Take Snapshot of Virtual Machine.
3. В открывшемся диалоговом окне (рис. 3.53) введите имя создаваемого снимка (если не нравится стандартное) и комментарий к снимку; затем щелкните на кнопке OK.
4. Дождитесь, пока VMware завершит создание снимка; в зависимости от параметров ВМ и хост-компьютера этот процесс может потребовать до нескольких минут времени.
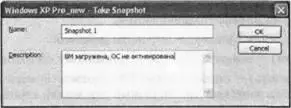
Рис. 3.53.Ввод комментария к снимку состояния ВМ
Имя снимка должно быть уникальным для данной ВМ. В имени допускается использовать кириллицу.
Вы можете создавать снимки для ВМ вне зависимости от ее текущего состояния: машина может быть выключена или находиться в режиме паузы. Однако если в составе ВМ имеются виртуальные жесткие диски, для которых задан разный режим использования (для одних задан режим Independent, для других — нет), то перед созданием снимка ВМ требуется выключить.
Работа со снимками состояния ВМ
Работа с имеющимися снимками возложена на менеджер снимков (Snapshot Manager). Чтобы его запустить, на панели инструментов основного окна VMware щелкните на кнопке Snapshot Manager.
В окне менеджера снимков представлена диаграмма, отражающая последовательность и взаимосвязь снимков состояния ВМ (рис. 3.54).
Начальной точкой этой диаграммы служит состояние, когда ВМ выключена, а конечной — ее текущее состояние на момент запуска менеджера снимков.
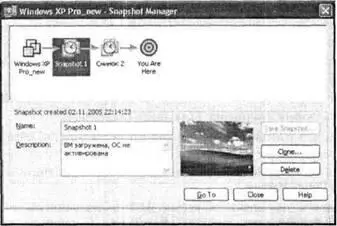
Рис. 3.54.Окно менеджера снимков
Диаграмма является интерактивной: вы можете выбрать на ней интересующий вас снимок и затем щелкнуть на одной из имеющихся в окне кнопок, чтобы выполнить соответствующую операцию. Кроме того, при выборе на диаграмме определенного снимка в поле под диаграммой появляется комментарий к нему и вид экрана ВМ на момент создания снимка, в вашем распоряжении следующие варианты действий:
Читать дальше