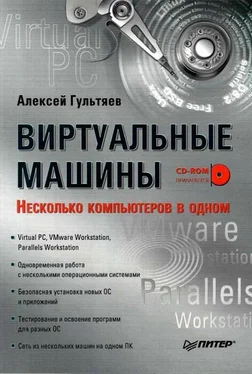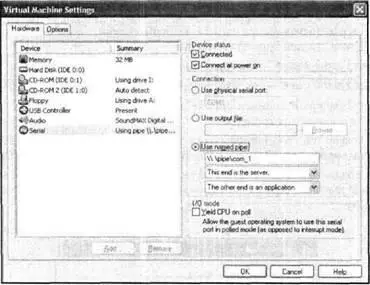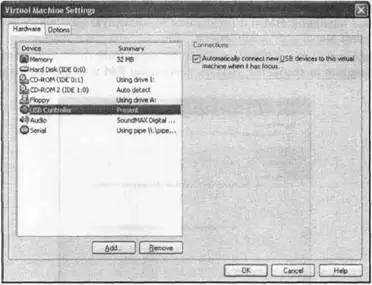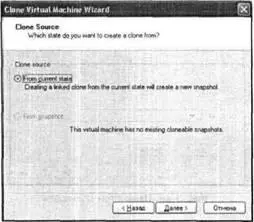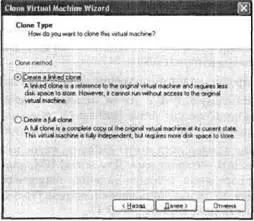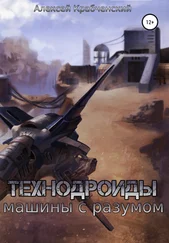Если «другим оконечным устройством» служит другая ВМ, то для нее также требуется создать СОМ-порт, используемый в качестве именованного канала (с тем же именем). В окне настройки этого канала необходимо в первом раскрывающемся списке выбрать пункт This end is the client(Это оконечное устройство является клиентом), а во втором списке — пункт The other end is a virtual machine(Другое оконечное устройство является виртуальной машиной). После того как вы закончите настройку порта и закроете окно мастера установки оборудования, полный перечень параметров порта будет представлен в окне настройки ВМ (рис. 3.45).
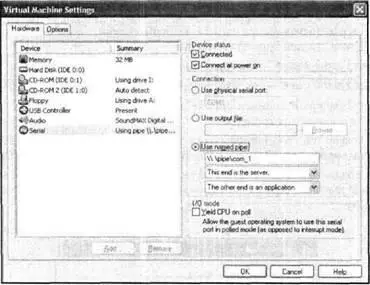
Рис. 3.45.Параметры СОМ-порта
Обратите внимание, что, в отличие от многих других устройств ВМ, параметры СОМ-порта могут быть изменены без выключения ВМ.
USB-порт, как уже было сказано, включается по умолчанию в конфигурацию создаваемой ВМ и становится активным, как только на данную ВМ переходит фокус ввода (рис. 3.46).
Причем в списке устройств ВМ представлен только один USB-порт. Дело в том, что управление USB-портами и подключенными к ним устройствами выполняется динамически, в процессе работы пользователя с ВМ. Поэтому порядок и особенности такой настройки приведены в разделе «Работа с виртуальной машиной».
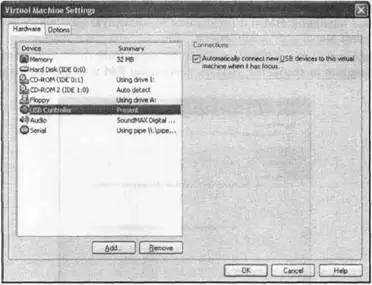
Рис. 3.46.Параметры USB-порта
Клонирование виртуальной машины
После того как вам удалось сформировать удобную и подходящую для решаемых задач конфигурацию ВМ, вы можете ее «размножить».
Начиная с версии VMware Workstation 5, появилась возможность в буквальном смысле клонировать виртуальные машины, получая на основе одной произвольное число абсолютно идентичных ей.
Клонирование ВМ предполагает выполнение следующих действий:
1. Выключите клонируемую ВМ и на ее вкладке в основном окне VMware щелкните на ссылке Clone this virtual Machine(Клонировать эту виртуальную машину). Это приведет к запуску мастера клонирования.
2. После приветствия мастер предложит выбрать, какое именно состояние клонируемой ВМ считать «эталонным». Для новой ВМ, для которой еще не создавались снимки состояния, таковым является текущее состояние, и потому в окне мастера будет доступен лишь переключатель From current state(Из текущего состояния), как показано на рис. 3.47.
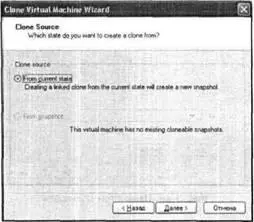
Рис. 3.47.Для новой ВМ можно клонировать только ее текущее состояние
3. В следующем окне мастера выберите способ клонирования (рис. 3.48).
□ Create a linked clone(Создать связанный клон) — в этом случае в действительности создается не клон, а «зеркальное отражение» исходной ВМ, поскольку содержимое виртуальных дисков и некоторые другие данные не копируются, на них лишь создаются ссылки, соответственно, каждое изменение в исходной ВМ ведет к идентичным изменениям клона (такой вариант удобен тем, что не требует значительного пространства на жестком диске хост-компьютера; вместе с тем связанный клон может работать только на том хост-компьютере, где расположена исходная ВМ);
□ Create a full clone(Создать полный клон) — в этом случае дублируются все файлы исходной ВМ и помещаются в указанную пользователем папку на жестком диске хост-компьютера.
4. На следующем шаге работы мастера вне зависимости от выбранного метода клонирования потребуется указать имя новой ВМ и ее расположение.
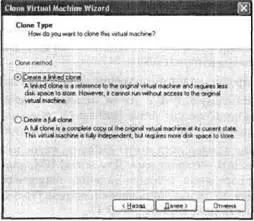
Рис. 3.48.Выбор способа клонирования
Важным достоинством операции клонирования в VMware является то, что каждый клон получает собственный MAC-адрес и уникальный идентификатор (Universal Unique Identifier, UUID). Это позволяет объединять клоны в сеть.
Нельзя клонировать виртуальные машины, созданные в предыдущих версиях VMware Workstation.
Перемещение и копирование виртуальной машины
Для перемещения или копирования виртуальной машины на новое место (например, на другой диск того же хост-компьютера или на другой хост-компьютер) достаточно с помощью проводника Windows переместить (или скопировать) всю папку этой ВМ. Однако для того, чтобы обеспечить корректную работу VMware с перемещенной ВМ, необходимо выполнить некоторые дополнительные действия, о которых рассказано далее.
Читать дальше