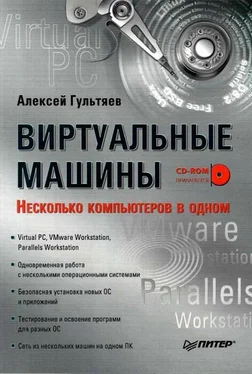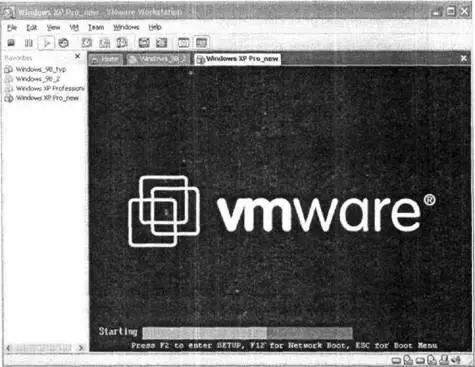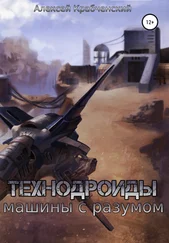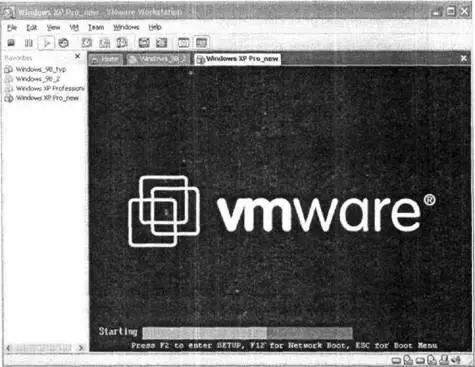
Рис. 3.51.Окно загрузки виртуальной машины
Отказались они также и от использования стандартных для компьютеров PC клавиш вызова утилиты BIOS Setup и управления мультизагрузкой системы.
После завершения загрузки виртуальной машины рабочее пространство ее окна заменяет экран монитора реального компьютера. Оперативное управление ВМ осуществляется с помощью команд меню и кнопок панели инструментов основного окна VMware, о которых вкратце рассказано в разделе «Установка и настройка VMware Workstation».
Процесс загрузки ВМ после завершения процедуры POST зависит от того, какой виртуальный диск подключен к ВМ в качестве стартового:
■ если по какой-то причине не подключен виртуальный системный жесткий диск и в дисководах отсутствует системная дискета или загрузочный CD, то на экране появляется соответствующее сообщение и предложение подключить такой диск и произвести перезагрузку;
■ если в качестве жесткого диска подключен пустой новый диск, то по завершении процедуры POST в окне ВМ выводится сообщение о том, что диск, с которого вы пытаетесь загрузиться, не является системным;
■ если на подключенном виртуальном диске установлена одна из поддерживаемых гостевых ОС, то VMware продолжит загрузку ВМ таким же образом как это происходит на реальном компьютере.
О том, как правильно установить на виртуальный диск гостевую ОС, рассказано в подразделе «Установка гостевой операционной системы». После запуска ВМ в строке состояния основного окна VMware появляются значки, соответствующие включенным в конфигурацию ВМ различным типам внешних устройств (см. рис. 3.50): жесткому диску, накопителю CD/DVD, дисководу FDD. Здесь же расположен значок, соответствующий общей папке (shared folder). Этот программный объект может использоваться для обмена ВМ данными с хост-компьютером.
Как и в Virtual PC, отображаемые в строке состояния значки «живые»:
■ как только ВМ обращается к устройству определенного типа, соответствующий значок дополняется индикатором активности устройства;
■ щелчок правой кнопки мыши на значке открывает контекстное меню, которое содержит команды настройки параметров соответствующего компонента ВМ.
Следует также обратить внимание на кнопки управления окном ВМ, имеющиеся в большинстве оконных Windows-приложений:
■ кнопка развертывания окна не обеспечивает перевод «монитора» ВМ в полноэкранный режим; вместо нее следует использовать команду Full Screenменю View(Вид), соответствующую кнопку панели инструментов либо (самый удобный вариант) комбинацию клавиш Ctrl+Alt+Enter;
■ кнопка свертывания окна работает так же, как и в других Windows-приложениях: свертывание окна VMware не влияет на состояние запущенных ВМ;
■ кнопка закрытия окна является аналогом команды Closeи вместо немедленного закрытия окна ВМ обеспечивает вывод на экран диалогового окна, позволяющего выбрать способ завершения работы ВМ.
Управление состоянием виртуальной машины
После создания виртуальной машины вы можете управлять ее текущим состоянием двумя способами:
■ изменяя состояние гостевой ОС средствами самой ОС;
■ посредством элементов управления, имеющихся в основном окне VMware.
Как и при работе с Virtual PC, завершение работы ВМ путем «выключения» гостевой ОС можно считать наиболее корректным и наиболее универсальным методом. Вместе с тем для решения некоторых задач и повышения эффективности работы с ВМ вполне могут пригодиться и альтернативные средства.
О кнопках (и соответствующих им командах) включения, выключения, приостановки и перезапуска ВМ ( Power On, Power Off, Suspend, Reset) коротко рассказано в разделе «Создание и настройка виртуальной машины». При всей очевидности возлагаемых на них функции, пользователь может корректировать на свое усмотрение работу этих элементов управления.
Установка параметров включения и выключения виртуальной машины
Чтобы проверить и при необходимости скорректировать правила срабатывания кнопок Power On, Power Off, Suspend virtual machine, Reset, требуется открыть окно настройки ВМ, перейти на вкладку Options(Дополнительно) и выбрать категорию Power(Включение), как показано на рис. 3.52.

Рис. 3.52.Вкладка Options панели параметров ВМ
Читать дальше