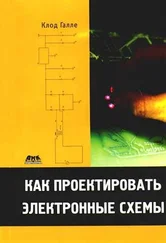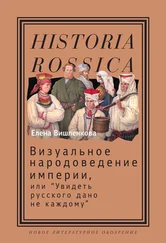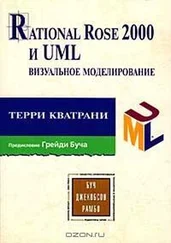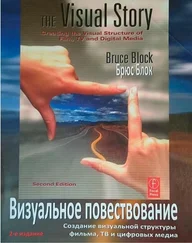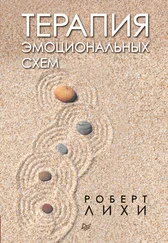15.1. Создание нового проекта
Редактор CAPTURE различает чертежные проекты, проекты разработки топологии, программируемые логические проекты и проекты моделирования. Вам нужно создать проект моделирования.
Шаг 1Запустите редактор CAPTURE из главного меню Windows, щелкнув в пункте Программыпо папке OrCAD Demoи выбрав из списка находящихся там программ строку CAPTURE CIS Demo. После этого на экране откроется рабочее окно редактора CAPTURE, которое так и будет озаглавлено: OrCAD CAPTURE(рис. 15.1).
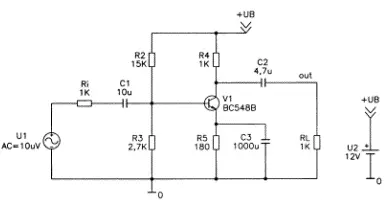
Рис. 15.1. Рабочее окно редактора проектирования CAPTURE после первого вызова
Шаг 2Приступите к созданию нового проекта, выбрав в меню Fileкоманду New→Project…(Проект), либо щелкнув по кнопке  . Откроется окно New Project (рис. 15.2).
. Откроется окно New Project (рис. 15.2).
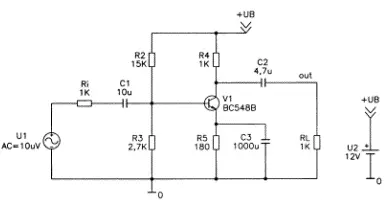
Рис. 15.2. Окно New Project
Шаг 3 Выберите в этом окне опцию Analog or Mixed-Signal Circuit Wizard(Мастер аналоговых или смешанных аналого-цифровых схем) и дайте своему новому проекту имя EMITTER. В строке Location(Размещение) должен быть указан путь к папке, где вы собираетесь размещать проекты. С помощью кнопки Browse…вы можете установить нужный вам путь и даже создать новую папку, отредактировав текст в строке Location. Именно таким способом в окне, изображенном на рис. 15.2, была создана папка PROJECTS. Если все правильно, закройте это окно щелчком по кнопке OK.
После того как закроется окно New Project, на экране появится окно Analog Mixed-Mode Project Wizard(рис. 15.3), где вы можете выбрать те библиотеки схемных обозначений, которые собираетесь использовать в новом проекте. В двух частях этого окна перечислены все файлы, имеющиеся в демонстрационной версии. Имена файлов уже знакомы вам по версии 8.0. Начальная буква Е означает Euro и указывает на то, что при инсталляции PSPICE эти файлы были дополнительно подключены вами к программе. Такие файлы содержат евромодификации моделей, которые были созданы специально для этой книги. В правой части окна показаны файлы, зарегистрированные в CAPTURE.
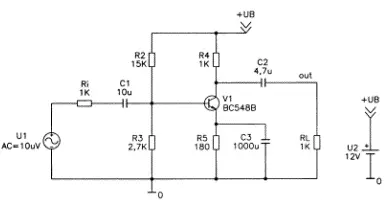
Рис. 15.3. Окно Analog Mixed-Mode Project Wizard
В версии 9.1 файлы имеют другие расширения, нежели в версии 8.0. Библиотеки схемных обозначений имеют здесь расширение имени .olb (ORCAD LIBRARY). Библиотеки моделей - расширение .lib, а библиотеки проектов — расширение .opj (OrCAD PROJECT).
В версии 9.1 отсутствует знакомая вам по версии 8.0 библиотека PORT.slb. В версии 8.0 в этой библиотеке находилось схемное обозначение «земли» AGND. Теперь аналоговая «земля» называется 0 и находится вместе с источниками напряжения в библиотеке SOURCE.olb и, соответственно, в библиотеке ESOURCE.olb.
Шаг 4Удалите четыре файла из списка зарегистрированных файлов, которые там в данный момент находятся, выделив их один за другим и затем щелкнув по кнопке <. Обратите внимание: после удаления этих файлов их названия переместятся из правой части окна в левую, так что при необходимости вы снова сможете произвести их регистрацию.
Шаг 5 Зарегистрируйте для текущего проекта три Euro-файла, которые понадобятся вам при проектировании требуемой схемы: EANALOG.olb, EEVAL.olb и ESOURCE.olb. Для этого выделите их один за другим и, щелкнув по кнопке Add>>, отправьте в правую часть окна Analog Mixed-Mode Project Wizard(рис. 15.4). Затем закройте окно, щелкнув по кнопке Создать.
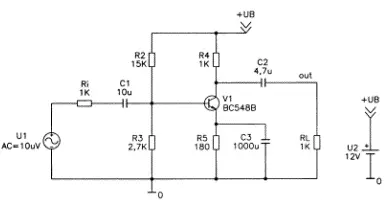
Рис. 15.4. Окно Analog Mixed-Mode Project Wizardс тремя зарегистрированными библиотеками
Теперь в рабочем окне редактора CAPTURE появились три следующих окна. После первого вызова они имеют очень небольшие размеры и накладываются друг на друга. Владея основами операционной системы WINDOWS, вы легко сможете добиться на своем экране такого же изображения, как на рис. 15.5.
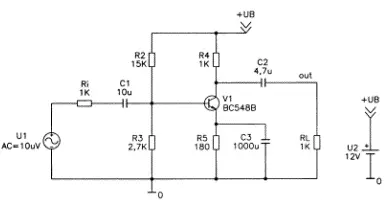
Рис. 15.5. Рабочее окно редактора CAPTURE с пустой чертежной поверхностью
Шаг 6 Рабочее окно редактора CAPTURE содержит несколько панелей инструментов. Убедитесь в том, что, если «захватить» мышью уголок одной панели инструментов, ее можно легко переместить в любое место экрана.
Читать дальше
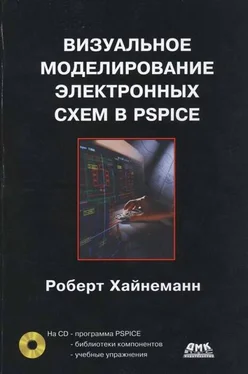
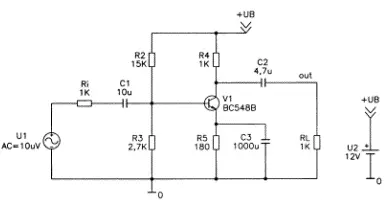
 . Откроется окно New Project (рис. 15.2).
. Откроется окно New Project (рис. 15.2).