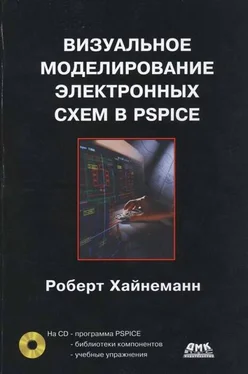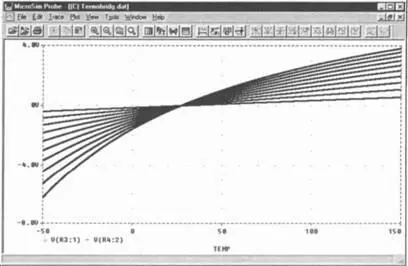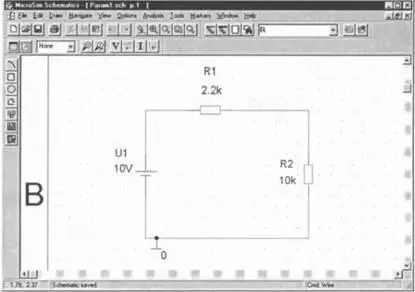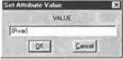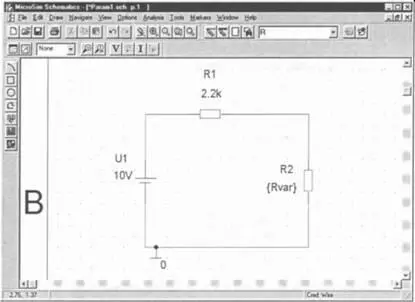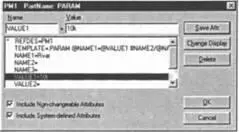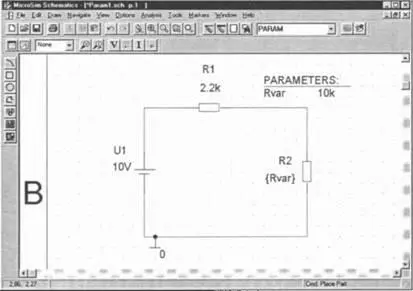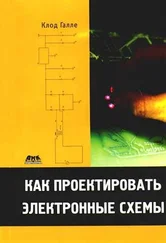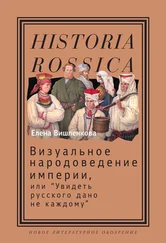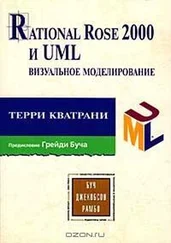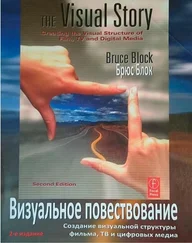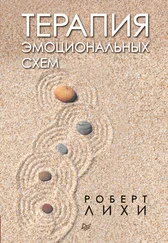Шаг 28Покиньте окно DC Sweep с помощью кнопки OKи вновь возвращайтесь к окну Analysis Setup. Проконтролируйте еще раз, чтобы в нем рядом с кнопкой DC Sweepбыл установлен флажок, и возвращайтесь обратно к редактору SCHEMATICS, щелкнув по кнопке Close.
Шаг 29Запустите процесс моделирования и выведите на экран PROBE диаграмму, изображенную на рис. 7.23.
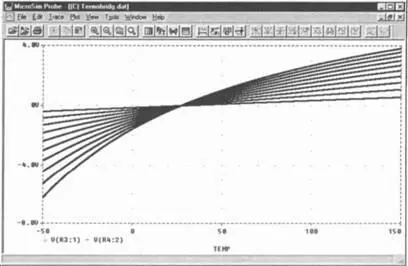
Рис. 7.23. Диаграмма, полученная в результате анализа схемы TERMOBRIDG.sch при изменении температуры и различных значений температурного коэффициента
7.5. Значение сопротивления в качестве изменяемой переменной
Теперь вы научитесь проводить анализ цепи постоянного тока DC Sweep, при котором в качестве изменяемой переменой будет использоваться значение сопротивления. В таких случаях значение сопротивления называется глобальным параметром (Global Parameter). При проведении анализа цепей переменного тока AC Sweep и анализа переходных процессов Transient Analysis этот термин используется, наряду со значением сопротивления, применительно еще к целому ряду других значений.
Анализ DC Sweep с использованием в качестве изменяемой переменной глобального параметра проводится несколько иначе, чем вы привыкли это делать на примере предыдущих анализов, где в качестве переменных выступали обычные параметры. Прежде вы могли выполнять всю предварительную установку для предстоящего анализа в пределах одного окна DC Sweep(иногда еще и в окне DC Nested Sweep). Для анализа DC Sweep с изменением глобального параметра, помимо вышеуказанных окон, необходимо определить изменяемые переменные еще в двух других местах. Всю эту процедуру вы изучите на примере проведения анализа последовательной цепи при изменении значения сопротивления одного из резисторов в диапазоне 0-20 кОм.
Шаг 30Начертите схему последовательной цепи с двумя резисторами (рис. 7.24) и сохраните ее в папке Projects под именем PARAM1.sch.
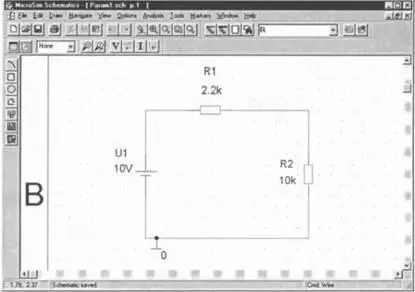
Рис. 7.24. Последовательное соединение двух резисторов
Шаг 31 Двойным щелчком по значению сопротивления 10k откройте окно Set Attribute Valueрезистора R2. Удалите из строки значение 10k и вместо него введите для вашей переменной какое-нибудь имя (например, Rvar), которое вы должны заключить в фигурные скобки (рис. 7.25). Тем самым вы определяете R2 как параметр.
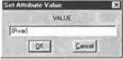
Рис. 7.25. Окно Set Attribute Valueдля резистора R2
Шаг 32Закройте окно Set Attribute Value,щелкнув по кнопке OK.Отметьте, что значение резистора R2 на чертеже вашей схемы изменилось (рис. 7.26).
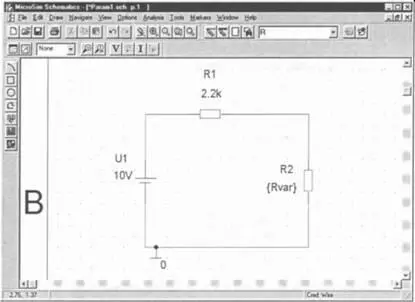
Рис. 7.26. Схема, где было изменено значение сопротивления резистора R 2
Шаг 33Достаньте из библиотеки SPECIAL.slb элемент PARAM и установите его на своем рабочем листе, как показано на рис. 7.27.

Рис. 7.27. Чертеж схемы с псевдокомпонентом PARAMETERS
Шаг 34Дважды щелкните по элементу PARAMETERS, после чего откроется окно его атрибутов (рис. 7.28). В этом окне вы должны будете еще раз зарегистрировать Rvar как параметр.
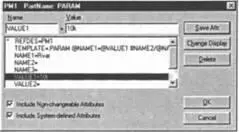
Рис. 7.28. Окно атрибутов элемента PARAMETERS с установками для регистрации Rvar как параметра
В окне атрибутов элемента PARAMETERS вам уже не нужно заключать имя Rvar в фигурные скобки. Что вы должны сделать обязательно, так это задать для вашего параметра какое-нибудь значение (здесь: 10k), потому что PSPICE позволяет регистрировать сколько угодно параметров, даже если вы потом не будете использовать их в качестве переменной для анализа. В таких случаях пусть и зарегистрированные, однако не выбранные в качестве переменной компоненты получают значение, указанное вами в окне атрибутов PARAMETERS.
Шаг 35 Закройте окно атрибутов. Теперь на вашем чертеже установлен символ PARAMETERS с указанием зарегистрированного параметра (рис. 7.29).
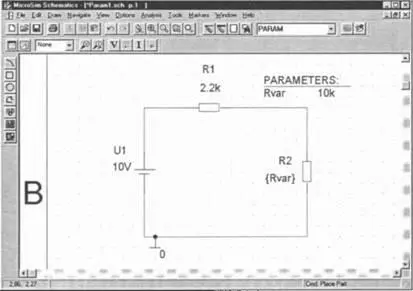
Рис. 7.29. Схема, для которой полностью проведена процедура регистрации R 2как параметра
Читать дальше