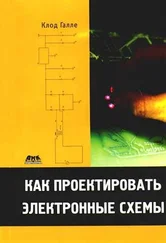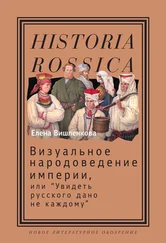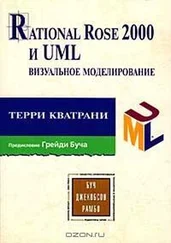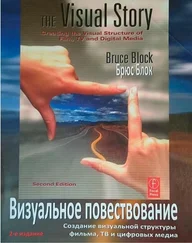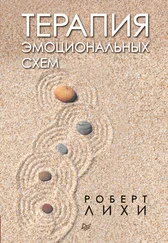2. Нажмите на клавишу Delete.
Рецепт 4.Вывести на экран PROBE вторую диаграмму, расположив ее над уже имеющейся
1. Выберите в меню Plotопцию Add Plot, чтобы вызвать на экран PROBE еще одну систему координат.
2. Откройте окно Add Tracesи отправьте в строку Trace Expressionимя диаграммы, которую следует отобразить в новой, только что созданной системе координат.
3. Подтвердите свой выбор щелчком по кнопке OK.
Рецепт 5.Запуск PROBE с установками последнего сеанса работы
1. Щелкните в меню Analysisпо строке Probe Setup…. После этого откроется окно Probe Setup Options. Выберите на вкладке Probe Startupопции Restore Last Probe Sessionи Automatically Run Probe After Simulation(см. рис. 6.13).
2. Щелкните по кнопке OK.
Внимание!Если в ходе предварительной установки PROBE вы активизировали опцию Restore Last Probe Session, то эта настройка распространится и на все последующие варианты вашей схемы, в которые будут вноситься какие-либо изменения, поскольку вы сохраняете их под одним и тем же именем. Однако если вам потребуется смоделировать совсем другую схему, то, вполне возможно, настройки последнего сеанса работы в PROBE не будут соответствовать вашим новым задачам. В таких случаях на экране появляется сообщение об ошибке. Вывод: после того как вы завершили серию подобных анализов, деактивизируйте опцию Restore Last Probe Session, чтобы потом не создавать себе лишних хлопот.
Рецепт 6 . Изменить масштаб изображения в PROBE
Увеличить фрагмент диаграммы:
1. Выберите в меню Viewопцию Areaили щелкните по соответствующей этой команде кнопке  .
.
2. Установите курсор, принявший теперь форму креста, в левый верхний угол фрагмента диаграммы, который необходимо увеличить.
3. Удерживая клавишу мыши нажатой, переместите курсор в правый нижний угол выделяемого фрагмента.
4. Отпустите клавишу мыши.
Вернуть увеличенному фрагменту диаграммы прежний вид: выберите в меню Viewкоманду Fitили щелкните по соответствующей этой команде кнопке  .
.
Увеличение:
1. Команда View→Inили щелчок по кнопке  .
.
2. Щелкнуть мышью по фрагменту, который следует увеличить.
Уменьшение:
1. Команда View→Outили щелчок по кнопке  .
.
2. Щелкнуть мышью по фрагменту, который следует уменьшить.
Рецепт 7. Активизировать курсор программы-осциллографа PROBE
Первый способ: выберите меню команду Tools→Cursor→Display.
Второй способ: щелкните по соответствующей этой команде кнопке  .
.
Рецепт 8. Закрепление курсоров за диаграммами, выведенными на экран
1. Закрепите сначала первый курсор за одной из диаграмм. Для этого выберите в левом нижнем углу окна PROBE символ нужной вам диаграммы и щелкните по нему левой клавишей мыши (см. рис. 6.22).
2. Затем подчините второй курсор этой же или другой диаграмме: щелкните правой клавишей мыши по символу нужной вам диаграммы, расположенному в левом нижнем углу окна PROBE (см. рис. 6.23).
3. Теперь вы сможете управлять первым курсором с помощью левой клавиши мыши, а вторым курсором — с помощью правой клавиши.
Если оба курсора подчинены одной и той же диаграмме, то соответствующий ей символ заключается в штрихованную рамку (см. рис. 6.22).
Внимание!Оба курсора имеют форму перекрестия пунктирных линий, но у первого пунктир более частый. Если вы подчинили курсоры разным диаграммам, то узнать, какой курсор к какой диаграмме относится, вы можете по символу перед именем диаграммы: рамка будет выполнена тем пунктиром, который закреплен за этой диаграммой (см. рис. 6.23).
Рецепт 9. Управление курсором и установка метки
Переместить курсор 1 из фактического положения вправо (влево) к ближайшему максимальному значению: нажмите клавишу → или ← и щелкните по кнопке  .
.
Переместить курсор 1 из фактического положения вправо (влево) к ближайшему минимальному значению: нажмите клавишу → или ← и щелкните по кнопке  .
.
Переместить курсор 1 из фактического положения вправо (влево) к ближайшей точке перегиба: нажмите клавишу → или ← и щелкните по кнопке  .
.
Читать дальше
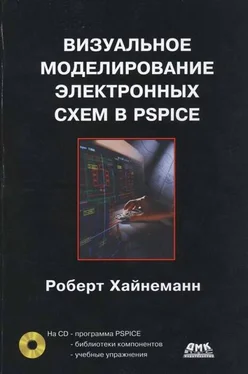
 .
. .
. .
. .
. .
. .
. .
. .
.