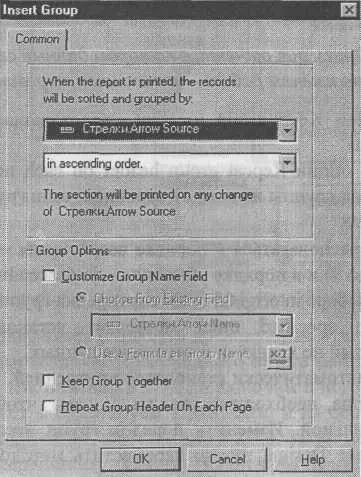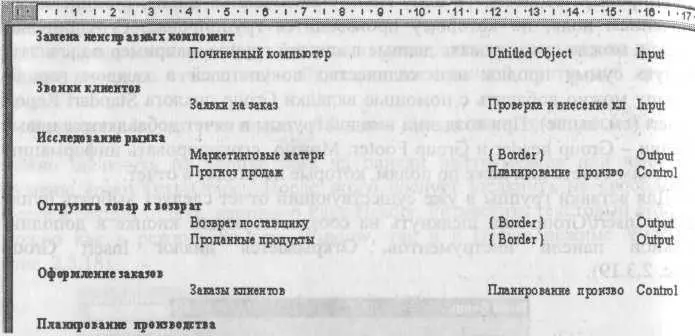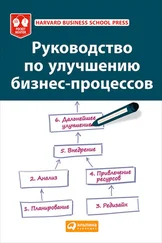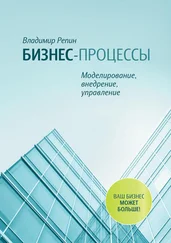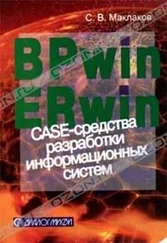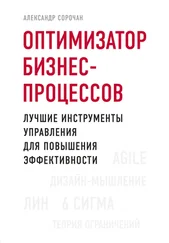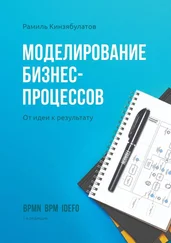2.3.5. Группировка записей отчета Crystal Reports
По умолчанию записи в отчете располагаются в том порядке, в которой они располагаются в источнике данных (файле Excel). Очень часто
Вкладка Border позволяет создать рамку для объекта. На вкладке Fom можно установить размер, стиль и цвет шрифта. Вкладка Paragraph Formating служит для форматирования текста, если он расположен в несколько строк.*
С помощью вкладки Hyperlink можно установить гиперссылку на другой объект текущего отчета, web-сайт, адрес электронной почты или другой отчет.
Вставка в отчет текстовых объектов.Для вставки текстового объекта нужно щелкнуть на кнопке  на панели инструментов или выбрать
на панели инструментов или выбрать
из меню Insert/Text Object. После этого следует щелкнуть на свободном месте в секции отчета, например Page Header. Разместить текстовый объект можно как в режиме Preview Window, так и в Design режиме Window (рис. 2.3.18).

Рис. 2.3.18. Текстовый объект
После размещения текстового объекта Crystal Reports переходит в режим редактирования. При помощи клавиатуры можно набрать текст, а в верхней части экрана появляется окно форматирования текстового объекта. Можно импортировать текст из текстового файла. Для этого в режиме редактирования следует щелкнуть правой кнопкой мыши на текстовом объекте и выбрать из контекстного меню Import From File. Поддерживается импорт из файлов формата ASCII, HTML и MS Word.
Текстовый объект в Crystal Reports может содержать не только текст, но и поля базы данных, формулы, специальные поля и параметры. Чтобы внести в состав текстового объекта новое поле, нужно сначала создать его в какой-либо секции отчета, а затем, находясь в режиме редактирования, переместить его (drag&drop) внутрь текстового объекта.
Вставка в отчет специальных полей.Помимо текстовых полей в отчет могут быть включены специальные поля, которые содержат дополнительную информацию, такую, как номер страницы (Page Number),номер записи (Record Number),дата отчета и т. д. Для вставки специального поля необходимо выбрать меню Insert/Special Field.
2.3.5. Группировка записей отчета Crystal Reports
По умолчанию записи в отчете располагаются в том порядке, в которой они располагаются в источнике данных (файле Excel). Очень часто требуется расположить записи в определенном порядке, например покупателей из одного города расположить вместе. Такая операция называется группировкой записей - в одну группу включаются записи с одинаковым значением поля, по которому производится группировка. Сгруппировав
записи, можно суммировать данные в каждой группе, например подсчитать
общую сумму продаж или количество покупателей в каждом городе.
Группу можно добавить с помощью вкладки Group диалога Standart Report Expert ( CM. выше). При создании каждой группы в отчет добавляются новые секции - Group header и Group Footer. Можно сгруппировать информацию по полям отчета или даже по полям, которые не входят в отчет.
Для вставки группы в уже существующий отчет следует выбрать пункт меню Insert/Group или щелкнуть на соответствующей кнопке в дополнительной панели инструментов. Открывается диалог Insert Group (рис. 2.3.19).
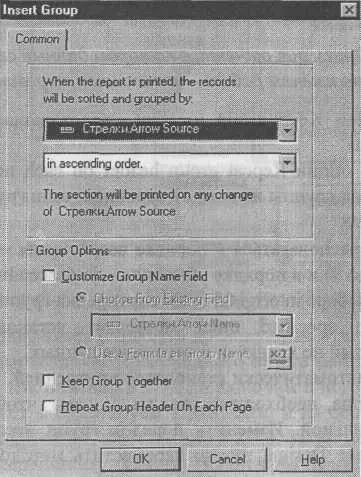
Рис. 2.3.19. Диалог Insert Group
Для вставки группы необходимо в верхнем списке выбрать поле для группирования и порядок, в котором группы должны показываться например, для рассматриваемого отчета можно выбрать группировку по полю Arrow Sourse (рис. 2.3.20). Порядок сортировки групп можно установить во втором списке выбора.
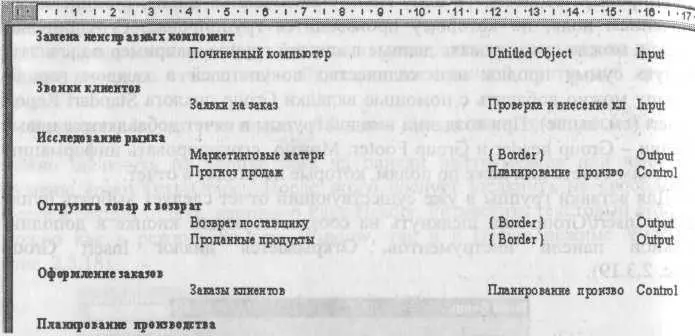
Рис. 2.3.20. Фрагмент отчета, в котором данные сгруппированы по именам работ — источников стрелок
Установка опции Keep group together предотвращает разрыв группы на разные страницы.
Использование опции Repeat group header on each new page позволяет повторить заголовок группы на каждой странице, если группа располагается на разных страницах.
Группы могут располагаться в порядке возрастания - in ascending order (от А до Z и от 1 до 9) и в порядке убывания - in descending order (от Z до А и от 9 до 1). При выборе in original order сортировка групп не производится.
Сортировка in specified order позволяет установить группировку по признаку, который не хранится в источнике данных.
Читать дальше
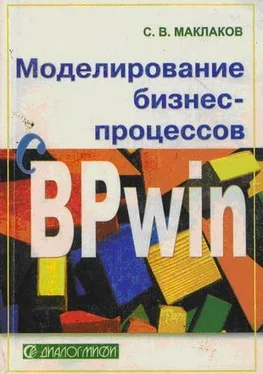
 на панели инструментов или выбрать
на панели инструментов или выбрать