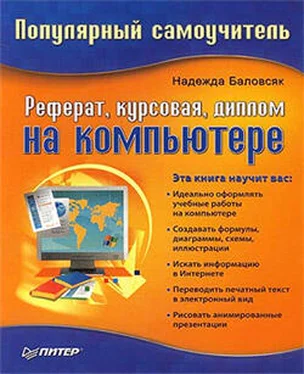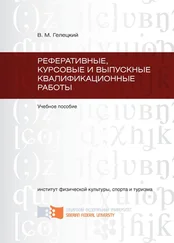4.2. Построение графиков и диаграмм в Word
Процесс создания диаграмм в текстовом редакторе Word несложен, но здесь эта функция несколько ограничена по сравнению с аналогичными возможностями табличного процессора Microsoft Excel. Однако если ваши диаграммы будут не очень сложными, возможностей Word вам вполне хватит. Для создания диаграммы в текстовом редакторе используется специальный модуль – Microsoft Graph.
В первую очередь определимся в базовых понятиях. Диаграмма – это графический способ отображения некоторых числовых данных. Она всегда связана с таблицей значений, в которой размещены числовые данные, собственно представленные в диаграмме. Поэтому построение диаграммы осуществляется одновременно с созданием таблицы значений или после этого. В строках таблицы значений отображены серии данных – наборы чисел, которые будут воспроизведены на вертикальной оси диаграммы, также называемой осью значений. На диаграмме классического вида – гистограмме – серии данных отображаются в виде столбцов одинакового цвета. Столбцы таблицы значений представляют собой категории. Они отображаются на диаграмме вдоль горизонтальной оси, которая также называется осью категорий.
На рис. 4.1 категориями данных являются значения кварталов, а серии данных – это Восток, Запад и Север.

Рис. 4.1. Окно построения диаграммы
Легендой называют специальную таблицу, в которой указано, что означают цвета элементов диаграммы.
Примечание
Диаграмма и график в терминах Microsoft Graph – практически одно и то же. Построив диаграмму, вы можете изменить ее тип, выбрав тот, который вам больше всего подходит. Среди этих типов есть и «график».
Для создания диаграммы в документе Word необходимо выполнить команду Вставка → Объект → Создание, а в списке Тип объекта выбрать пункт Диаграмма Microsoft Graph (рис. 4.2). На экране отобразится диаграмма, которая будет связана с таблицей данных, расположенной ниже.
Примечание
Это же действие можно выполнить с помощью команды Вставка → Рисунок → Диаграмма.

Рис. 4.2. Окно вставки диаграммы в документ Word
Теперь необходимо ввести в таблицу значений данные, на основе которых будет построена диаграмма. Для этого нужно заменить данные, представленные в образце таблицы значений. Щелкните на нужной ячейке, а затем введите требуемые новые данные. Обратите внимание, что вы можете вводить не только данные, но и названия строк и столбцов. После завершения ввода значения в ячейку необходимо нажать клавишу Enter. При этом на диаграмме будут сразу же отображаться все изменения.
По умолчанию в созданной в редакторе Word диаграмме ряды данных представляют собой строки таблицы. Это означает, что одним цветом будут отображаться данные одной строки. В таблице значений в режиме редактирования рядом с названиями рядов данных будут размещены пометки тех цветов, которыми соответствующие ряды будут выделены на диаграмме. Изменить эти установки можно с помощью кнопки По столбцам либо выполнив команду Данные → Ряды образуют столбцы.
Если больше ничего изменять не нужно и диаграмма выглядит так, как вам этого хотелось, можно щелкнуть вне поля для построения диаграммы – в результате вы вновь вернетесь в исходный документ Word.
Обратите внимание, что вы можете изменять размер диаграммы, перемещая угловые маркеры выделения, расположенные вокруг нее.
Примечание
Если таблица значений по какой-то причине не отображается, ее можно повторно открыть, дважды щелкнув на диаграмме, а затем выполнив в меню Вид команду Режим таблицы.
Модуль Microsoft Graph позволяет создать диаграмму на основе готовой, созданной ранее таблицы данных. Для этого необходимо сначала построить таблицу стандартными средствами Microsoft Word и ввести в нее исходные данные. После этого следует выделить ее, выполнив команду Таблица → Выделить → Таблица, и запустить создание диаграммы (для этого нужно выполнить комнаду Вставка → Объект и в открывшемся окне на вкладке Создание выбрать пункт Диаграмма Microsoft Graph). В результате на основе готовой таблицы значений будет создана диаграмма.
Если исходные данные, на основе которых будет строиться диаграмма, сохранены в виде отдельного файла, например рабочей книги Microsoft Excel, вы можете импортировать оттуда содержимое таблицы значений. Для этого предназначена кнопка Импорт. При этом необходимо в открывшемся окне выбрать имя файла Excel, в котором размещены данные, после чего указать имя рабочего листа (рис. 4.3). При этом можно выбрать одну из следующих возможностей – импорт всего рабочего листа либо только указанного диапазона ячеек. Если на вашем рабочем листе размещена только одна таблица, вы можете смело выбирать первый из двух вариантов.
Читать дальше
Конец ознакомительного отрывка
Купить книгу