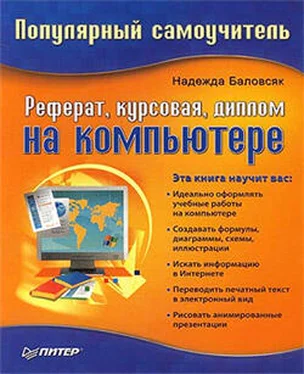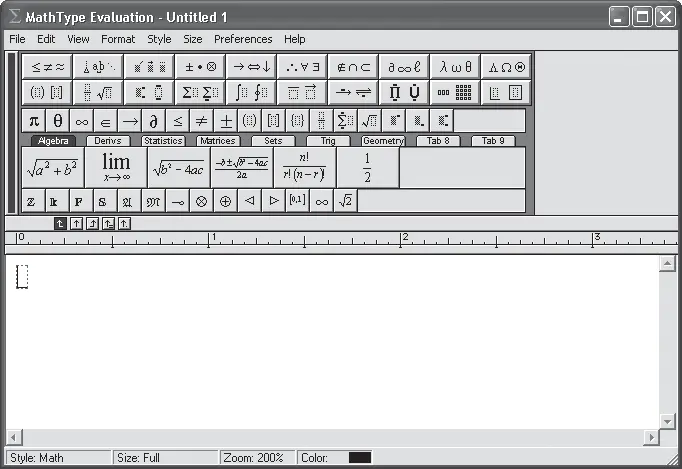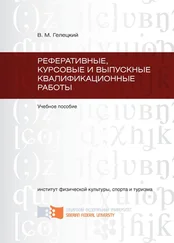Следует также отметить, что редактор формул Word снабжен отдельной довольно детальной и понятной системой помощи, в которой вы можете найти ответы практически на все возникающие вопросы.
Примечание
При создании каждой формулы редактор запускается заново. Если текст насыщен математическими символами и выражениями, на эти операции тратится огромное количество времени. Гораздо эффективнее запустить Equation Editor как отдельную программу (исполняемый модуль обычно находится в папке C: \Program Files\Common Files\Microsoft Shared\Equation), а формулы вставлять через буфер обмена. Еще одно преимущество этого режима– появляется возможность построения новой формулы на основе предыдущей, которая все время остается в окне редактора.
3.2. Использование редактора MathType
Для ввода несложных формул вполне хватает возможностей стандартного редактора формул Microsoft Equation. Если же в вашей работе будут использоваться более сложные формулы, то лучше применить специальный инструмент для работы с ними – редактор MathType (Разработчик – Design Science; www.mathtype.com).
Примечание
Редактор формул Equation Editor, который входит в состав текстового редактора Word, представляет собой урезанную версию программы MathType. Последняя обеспечивает гораздо более широкие возможности.
Общая характеристика программы
В программе реализована поддержка OLE 2.0 и технологии перетаскивания. Вы можете перетаскивать формулы в документ Word прямо из окна программы, а также редактировать их там.
В полной версии MathType доступен набор высококачественных шрифтов, есть дополнительные символы и шаблоны и многие другие средства, приближающие качество печатных документов с формулами к типографскому.
Внешнее сходство с Microsoft Equation и общие принципы работы облегчают переход к работе с MathType. Если вы знакомы с программой Equation Editor, включенной в Microsoft Office, тогда разобраться с MathType будет не сложно и вы наверняка сможете оценить ее дополнительные возможности.
Среди преимуществ MathType можно назвать следующие.
• Набор и форматирование формул возможны с использованием специальных файлов-шаблонов, в которых сохраняются основные пользовательские настройки: стили абзацев, размеры символов и нюансы взаиморасположения элементов. Благодаря этому все параметры формул в документе MathType можно изменить одним действием.
• MathPage-технология позволяет преобразовывать документ Word с математическими формулами в веб-страницу, которая будет отображаться без искажений в любом интернет-браузере.
• Доступна настройка инструментальных панелей для работы с самыми употребительными символами и выражениями.
Основы работы. Ввод формул
После запуска программы вы увидите окно, напоминающее окно редактора формул Microsoft Equation. В верхней части размещается меню, ниже – панель инструментов. На панели инструментов находятся знакомые вам кнопки для ввода формул, сгруппированные в палитры двух типов – палитры символов и палитры шаблонов (рис. 3.8).
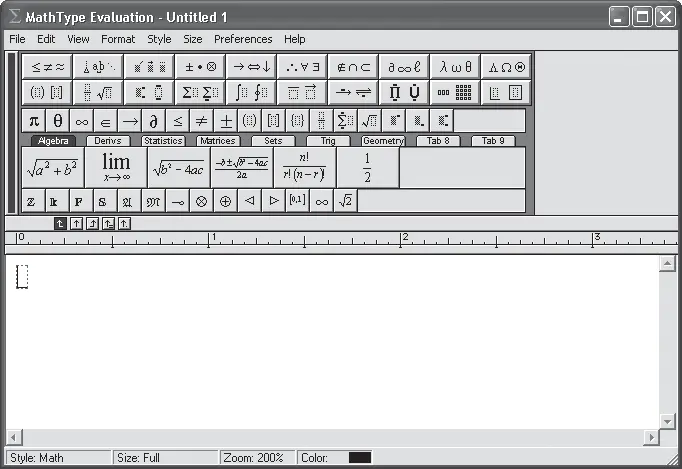
Рис. 3.8. Окно MathType
Наиболее популярные шаблоны и символы вынесены в третий ряд кнопок. Кроме этого, в окне MathType размещено несколько вкладок, на которых находятся дополнительные шаблоны для ввода формул и сложных математических выражений. Это вкладки Algebra (Алгебра), Derivs (Границы), Statistics (Статистика), Matrixes (Матрицы), Sets (Множества), Trig (Тригонометрия), Geometry (Геометрия). На них размещены дополнительные шаблоны, например на вкладке Geometry (Геометрия) вы найдете шаблоны для ввода векторов, а на вкладке Derivs (Границы) – для вычисления дифференциалов и границ.
В окне MathType размещены еще две пустые настраиваемые вкладки – Tab 8 и Tab 9, предназначенные для создания пользователем своих собственных вкладок. На них, как и на панели популярных шаблонов, вы можете самостоятельно размещать произвольные кнопки для вводов шаблонов и символов. Для этого необходимо выбрать нужный шаблон или символ на верхних панелях и, удерживая нажатой клавишу Alt, перетащить нужную кнопку на вкладку или панель.
Для настройки внешнего вида окна программы предназначен пункт главного меню View (Вид). С помощью его команд можно задать отображение различных элементов окна – панелей инструментов и линейки. Кроме этого, в меню View (Вид) размещены кнопки изменения масштаба – с их помощью можно увеличить масштаб отображения формул от 200 до 800 %, а выбрав пункт Other (Другой), вы можете самостоятельно задать нужный масштаб.
Читать дальше
Конец ознакомительного отрывка
Купить книгу