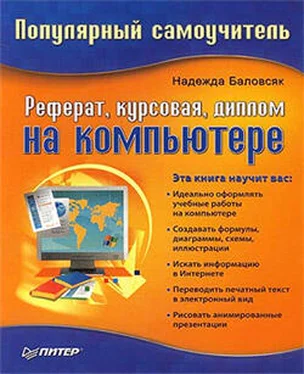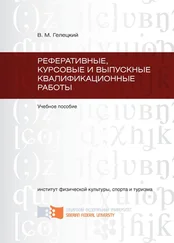Для перемещения курсора по формуле следует запомнить несколько «горячих» клавиш и сочетаний клавиш. С помощью клавиши Tab вы сможете передвинуть курсор в конец поля, а если он находится в конце поля, то перемещается в следующее. Сочетание Shift+Tab позволяет поместить курсор в конец предыдущего поля. С помощью клавиш управления можно перемещать курсор на один элемент вправо или влево внутри текущего поля или шаблона, а также на одну строку вниз или вверх. Клавиши Ноте и End служат для передвижения курсора к началу или концу текущего поля.
Редактирование формулы практически не отличается от редактирования обычного текста. Значения полей формулы можно удалять и вводить вместо них другие. Проще всего это сделать, если установить курсор в нужном поле формулы и затем нажать одну из клавиш редактирования. Для удаления всего шаблона необходимо выделить его и нажать клавишу Delete или Пробел.
Примечание
При необходимости изменить формулу, применив новый шаблон, следует выделить существующий шаблон вместе, а затем на панели инструментов выбрать новый.
Работая в редакторе формул, вы можете использовать буфер обмена. В меню Правка размещены команды, предназначенные для работы с ним. С их помощью можно перемещать или копировать элементы формул. Кроме этого, воспользовавшись пунктом Отменить меню Правка, можно отменить последнее выполненное действие.
Для завершения набора достаточно щелкнуть кнопкой мыши за границами поля для ввода формулы. При этом панель инструментов редактирования формул исчезнет, а окно документа Word примет прежний вид.
Для редактирования формулы необходимо вызвать редактор формул. Это можно сделать несколькими способами:
• дважды щелкнуть внутри формулы;
• выполнить команду контекстного меню Объект формула → Изменить либо выбрать аналогичный пункт в меню Правка;
• воспользоваться пунктом контекстного меню Объект формула → Открыть либо аналогичным пунктом меню Правка.
В последнем случае формула будет открыта как отдельный объект, в отдельном окне редактора формул. Кроме этого, для работы с ней будут доступны дополнительные инструменты.
Редактор формул позволяет задавать расположение формулы и ее элементов. Для настройки этих параметров предназначены первые пять команд меню Формат, которые используются для горизонтального выравнивания формул и столбцов матриц. Кроме выравнивания по левому, правому краю и по центру, в меню Формат можно задать выравнивание по знакам равенства и по запятой. В этом случае формулы будут расположены по вертикали одна относительно другой так, чтобы соответствующие знаки – равенства или десятичные запятые – находились один над другим. Для выравнивания столбцов матрицы служит команда Матрица.
В готовой формуле, созданной в редакторе Word, можно изменить размеры элементов. Кроме того, размеры можно задать перед началом ввода. Команды меню Размер предназначены для выбора размеров выделенных символов в готовой формуле или символов, которые будут введены впоследствии при выборе размеров для новой формулы. По умолчанию применяется размер Обычный, который соответствует размеру шрифта 12. Вы можете выбрать и другие: Крупный индекс (кегль 7), Мелкий индекс (кегль 5), Крупный символ (кегль 18) или Мелкий символ (12). Если эти величины вас не устраивают, то можно самостоятельно установить размер шрифта для формул – для этого предназначен пункт Другой. В результате выбора этого пункта появится окно, в котором можно задать требуемые величины.
Кроме этого, редактор формул позволяет переопределять величину шрифта существующих размеров формул. Например, если вас не устраивает кегль 12 пт для размера Обычный, вы можете установить его равным 14 пт или изменить значение размера Мелкий индекс с 5 пт на 10 пт. Для этого предназначен пункт Определить меню Размер. В результате выбора этого пункта будет открыто диалоговое окно Размеры (рис. 3.3), в котором можно определить типы размеров, назначенных различным элементам формулы. При переопределении типа размера все формулы в окне редактора формул обновляются в соответствии с выполненными изменениями. В документах преобразования отразятся только после изменения этих формул в редакторе. В появившемся окне можно задать величину шрифта для всевозможных размеров символов редактора формул: обычного, крупного индекса, мелкого индекса, крупного символа и мелкого символа. Для предварительного просмотра установленных изменений предназначена кнопка Применить. Чтобы отклонить изменения, нажмите кнопку Отмена; чтобы подтвердить – ОК. Вернуть размеры к тем значениям, которые были установлены по умолчанию, можно с помощью кнопки По умолчанию.
Читать дальше
Конец ознакомительного отрывка
Купить книгу