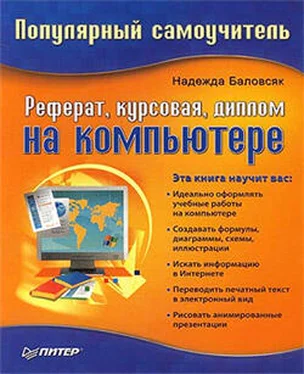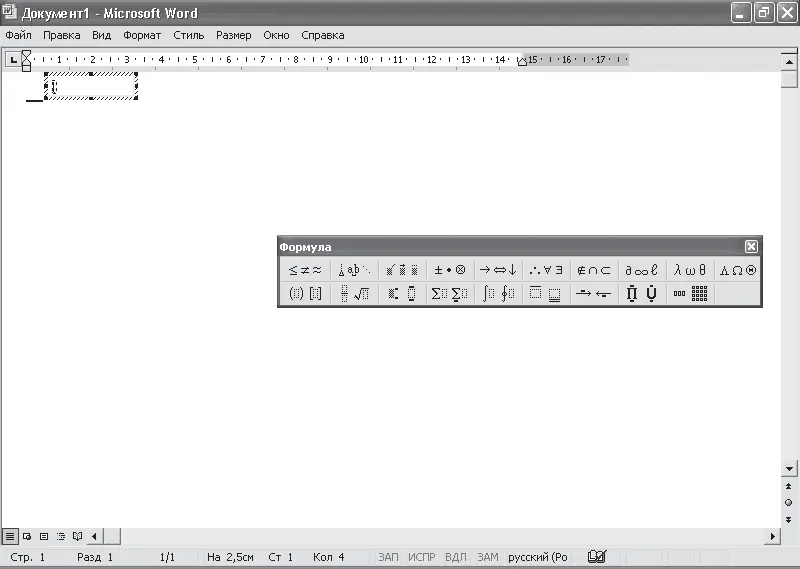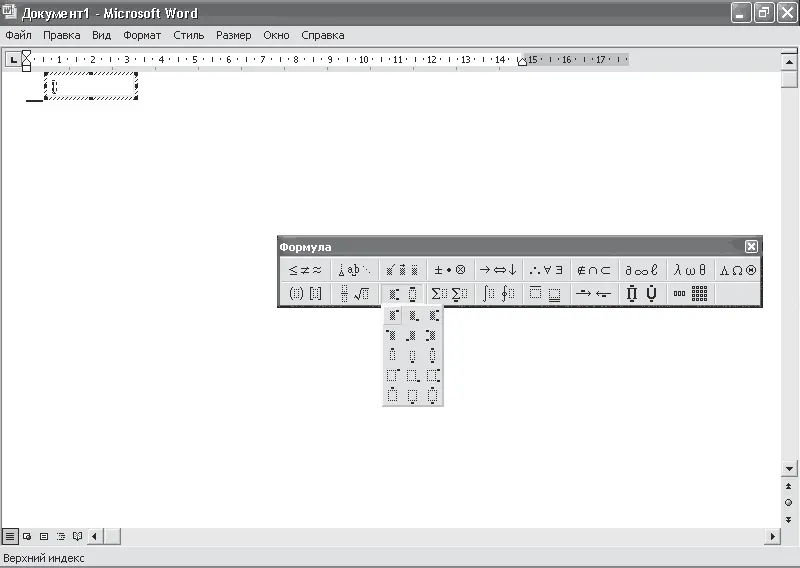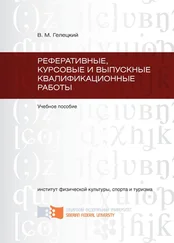Глава 3
Работа с математическими формулами
Сложно представить себе дипломную или курсовую работу без формул. В работах по точным наукам (математике, физике, химии) без них просто не обойтись, часто используют формулы в своих исследованиях экономисты, а иногда и специалисты по лингвистике не обходятся без вычислений. Поэтому рассказ о правилах оформления курсовых и дипломных работ не был бы полон без информации о том, как верно набрать и разместить в тексте формулу.
3.1. Использование Microsoft Equation
В текстовом редакторе Word предусмотрены все возможности для вставки формул. Для работы с ними существует специальный инструмент – редактор формул. С его помощью можно создавать сложные формулы, выбирая символы с панели инструментов и задавая переменные и числа. При этом размер шрифтов, интервалы и форматы автоматически регулируются в соответствии с правилами записи математических выражений.
Примечание
Редактор формул Word является специальной версией редактора формул MathType, разработанного компанией Design Science, Inc., настроенной для использования с продуктами Microsoft.
Перед началом работы с формулами определите, установлен ли у вас редактор формул. Сделать это можно, попытавшись вставить формулу в документ. Для этого выполните команду Вставка → Объект, после чего на вкладке Создание выберите пункт Microsoft Equation 3.0 и нажмите ОК. Если компонент установлен, в окне документа появится поле для ввода формулы и панель инструментов для выбора шаблонов формул. Кроме того, изменится вид главного меню редактора Word. Если компонент не был установлен раньше, вам будет предложено проделать это сейчас.
Примечание
Чтобы проще было вызывать редактор формул, поместите его кнопку на панели инструментов. Сделать это можно, выполнив команду Вид → Панели инструментов → Настройка. На вкладке Команды выберите в левой части окна пункт Вставка, а в правой найдите значок Редактор формул и перетащите его на какую-либо панель инструментов.
Для ввода формул предназначена специальная панель инструментов Microsoft Equation, которая отображается в окне Word после запуска редактора формул. Принцип работы состоит в следующем: если необходимо ввести простую формулу, нечто вроде х + 4, вы можете просто набрать ее на клавиатуре. Для более сложных ситуаций, например при использовании квадратного корня, степеней, интегралов следует обратиться к панели инструментов. Ее верхняя часть предназначена для выбора специальных символов. Она содержит более 150 математических символов, большая часть которых недоступна в стандартном шрифте Symbol (рис. 3.1).
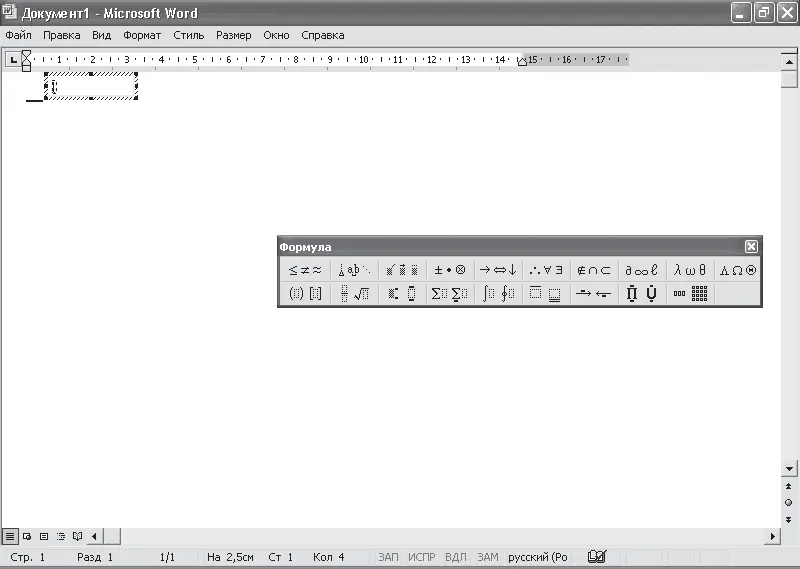
Рис. 3.1. Панель инструментов редактора формул Word
Здесь размещены буквы греческого алфавита, а также специальные математические знаки: символ бесконечности, символы теории множеств, логические символы и знаки сравнения. Однородные символы собраны в своеобразные группы – палитры. При выборе символа с палитры он вставляется в формулу так же, как при вводе с клавиатуры.
В нижней части панели редактора формул размещены шаблоны, предназначенные для построения формул – дробей, интегралов, сумм и других сложных выражений.
Шаблон формулы – это готовый форматированный набор символов и пустых полей для их ввода. В редакторе формул имеется около 120 шаблонов, также сгруппированных в палитры.
Перед вводом формулы необходимо выбрать нужный шаблон, а затем, щелкая на соответствующих полях, набрать математическое выражение. Например, необходимо ввести символ х, а потом выбрать шаблон верхнего индекса и ввести число 7. При вводе формул с применением шаблонов можно использовать символы верхнего ряда панели инструментов редактора формул (рис. 3.2).
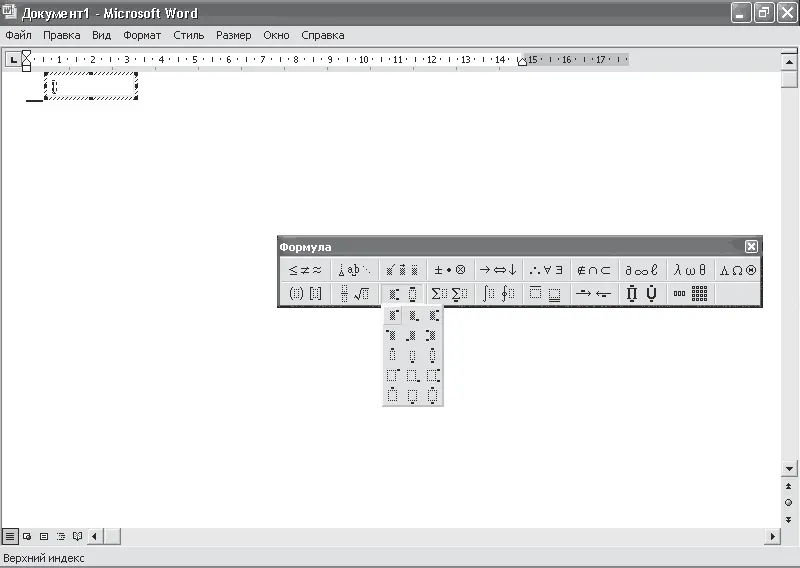
Рис. 3.2. Ввод формул с помощью шаблонов, размещенных на панели инструментов
Примечание
При необходимости вы можете использовать при вводе формул вложенные шаблоны. В этом случае их нужно выбирать последовательно: сначала основной – для дроби, а затем, устанавливая курсор в соответствующих полях, – дополнительные, например шаблоны степени и корня.
Положение курсора при работе с формулами имеет большое значение. Оно определяет, к какому шаблону будет относиться новый введенный символ, а также какой шаблон будет выделен. Перемещать курсор от одного шаблона к другому можно с помощью клавиш управления курсором. Кроме этого, его можно всегда установить в нужное место, щелкнув там кнопкой мыши. Перед вводом следующего символа обратите внимание на положение курсора. Например, если при вводе формулы, содержащей дробь, он будет расположен выше или ниже линии дроби, то следующий символ, набранный на клавиатуре, будет отнесен к числителю или знаменателю соответственно. Если же курсор будет находиться на уровне черты дроби, то это означает, что вы завершили ввод шаблона дробь и введенный новый символ не будет включен в дробь.
Читать дальше
Конец ознакомительного отрывка
Купить книгу