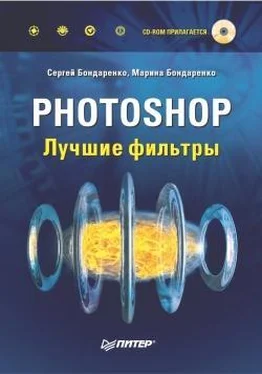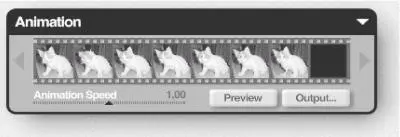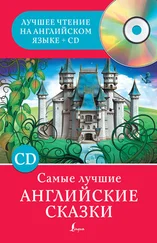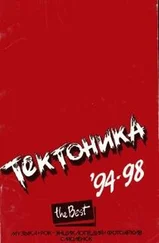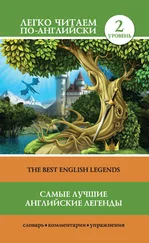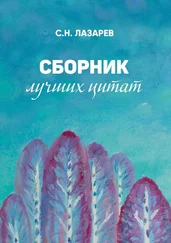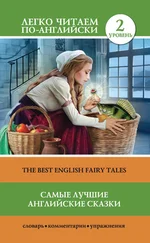Внешний вид эффекта трехмерной кисти KPT Gel (Гель) определяется настройками виртуального освещения. От того, с какой стороны будет падать на изображение свет, сколько будет присутствовать источников освещения, а также с какой яркостью и каким цветом они будут освещать рисунок, зависит конечный результат.
Параметры освещения можно задать вручную с помощью специальной трехмерной модели освещения в окне 3D-Lightning (Трехмерное освещение), либо воспользовавшись библиотекой заготовок, которая вызывается из контекстного меню окна 3D-Lightning (Трехмерное освещение).
Еще один важный этап создания эффекта KPT Gel (Гель) – выбор материала для трехмерной гелевой пасты. Материал, из которого состоит трехмерный мазок прежде всего определяется рисунком. Выбрать рисунок, определяющий текстуру гелевых мазков можно, щелкнув на рисунке в окне Environment (Окружающая среда) и указав путь к расположению графического файла, который содержит рисунок для линий KPT Gel (Гель).
Для более детальной настройки материала следует указать значения параметров Opacity (Непрозрачность), Refraction (Преломление) и Environment Blend (Смешивание с окружающей средой). В окне Environment (Окружающая среда) задается также оттенок, который будет иметь гелевый штрих. Цвет гелевой линии будет лучше заметен при небольших значениях параметра Opacity (Непрозрачность). Если же вы не хотите тратить время на подбор параметров, используйте большой набор предварительных установок, загрузив одну из них при помощи контекстного меню окна Environment (Окружающая среда).
Еще одна особенность фильтра KPT Gel (Гель) – возможность устанавливать любой размер окна предварительного просмотра Preview (Предварительный просмотр). Для этого достаточно подвести указатель мыши к правому нижнему краю окна Preview (Предварительный просмотр) и, удерживая нажатой левую кнопку мыши, перетащить его вверх или вниз, установив наиболее удобный для работы размер. Если изображение не помещается в окне полностью, его можно масштабировать и перемещать с помощью элементов управления, расположенных в нижней части окна Preview (Предварительный просмотр).
Можно найти много вариантов применения эффекта KPT Gel (Гель), например, можно использовать фильтр KPT Gel (Гель) для нанесения вручную различных надписей или для создания трехмерных узоров (рис. 8.20).

Рис. 8.20. Исходное изображение (слева) и пример использования фильтра KPT Gel (Гель) (справа).
По своему действию фильтр KPT Goo (Липкий) очень напоминает стандартный инструмент Adobe Photoshop, который называется Liquify (Разжижение). С помощью фильтра KPT Goo (Липкий) обрабатываемый в программе рисунок можно искажать, вытягивая определенные участки изображения.
Данный фильтр любят многие пользователи, поскольку, применяя его, можно в считанные минуты создать шарж на своего знакомого, сделав его чересчур носатым или вытянув ему на фотографии уши до гигантских размеров. Причем делать это под силу даже тому, кто имеет совсем мало опыта работы с Adobe Photoshop (рис. 8.21).

Рис. 8.21. Исходное изображение (слева) и примеры использования фильтра KPT Goo (Липкий) (справа).
Управление фильтром во многом напоминает принцип работы с рассмотренным выше KPT Gel (Гель). Набор инструментов практически такой же – большое количество кистей разных форм. Кроме этого появился еще один инструмент – Goo Iron (Липкий утюг), который обозначен на панели инструментов окна Goo Brush (Липкие кисти) значком утюга. Этот инструмент разглаживает неровности, создаваемые с помощью кистей на изображении (рис. 8.22).

Рис. 8.22. Настройки фильтра KPT Goo (Липкий).
Главное отличие фильтра KPT Goo (Липкий) от стандартного инструмента Liquify (Расжижение) состоит в том, что KPT Goo (Липкий) имеет возможность анимации эффекта. Анимированный эффект создается с помощью так называемых ключевых кадров – кадров с фиксированным рисунком. Анализируя информацию, заключенную в этих кадрах, KPT Goo (Липкий) создает промежуточные кадры, которые отображают плавный переход от одного ключевого кадра к другому. Для установки ключевых кадров используется специальное окно Animation (Анимация) (рис. 8.23).
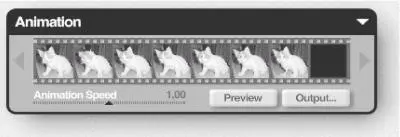
Рис. 8.23. Окно Animation (Анимация).
Читать дальше
Конец ознакомительного отрывка
Купить книгу