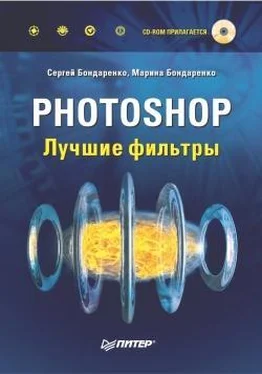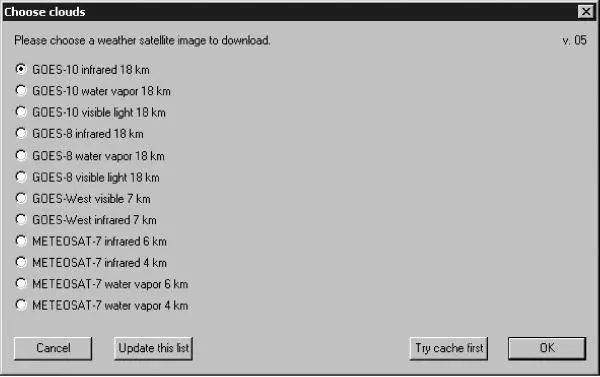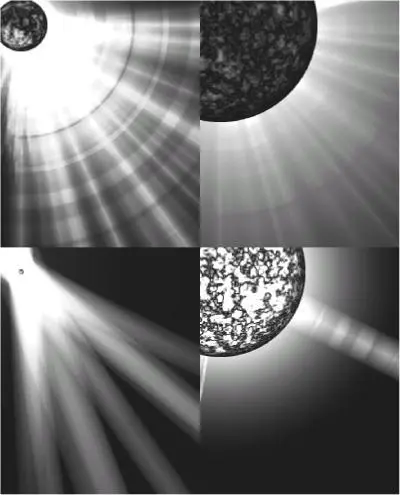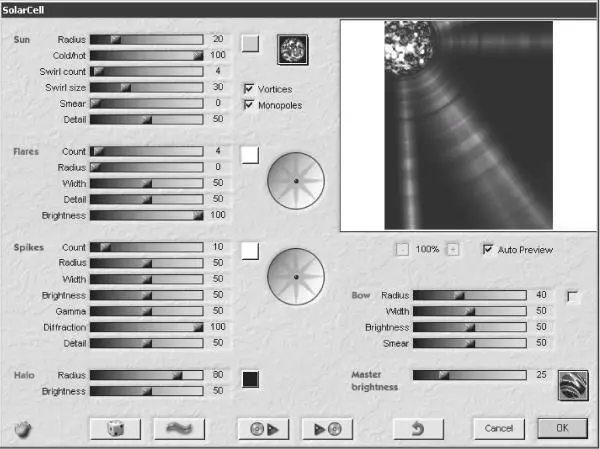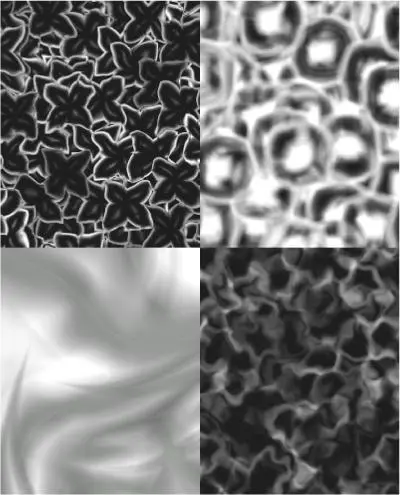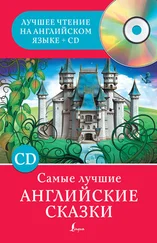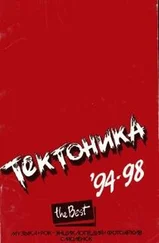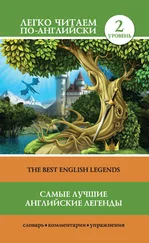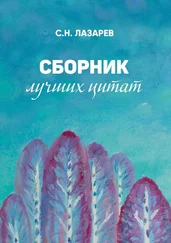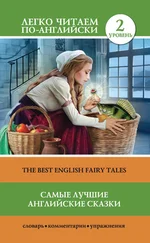Clouds (Облака)
Используя фильтр LunarCell (Лунная полусфера), можно добавить на планету искусственные облака или самые настоящие, которые видны с реального спутника. Для использования настоящих облаков необходимо нажать кнопку в виде облака и выбрать в появившемся окне спутник, с которого вы хотите получить изображение (рис. 7.28).
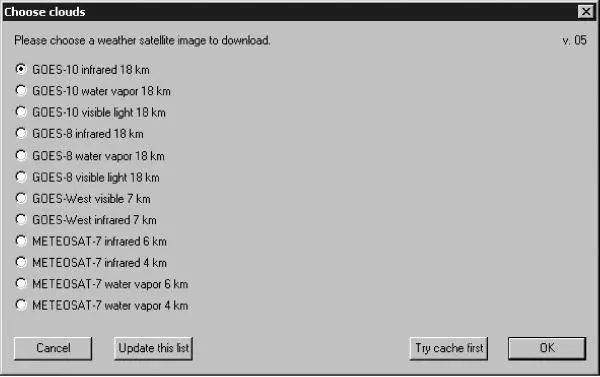
Рис. 7.28. Выбор спутника для получения картинки реалистичных облаков.
ВНИМАНИЕ!
Для получения картинки облаков со спутника необходимо подключение к Интернету.
Вне зависимости от того, какие облака на вашей планете – настоящие или искусственные, вы можете определить их настройки при помощи параметров области Clouds (Облака). Так, при помощи кнопки Color (Цвет), можно указать их цвет, параметр Coverage (Покрытие) влияет на количество облаков, Edges (Края) делает края облаков мягкими или же грубыми, Shadows (Тени) позволяет определить цвет тени от облаков.
Synth Сlouds (Искусственные облака)
Настройками данной области вы можете воспользоваться, если у вас нет возможности получить картинку облаков со спутника (то есть нет подключения к Интернету). С помощью этих параметров вы сможете создать искусственные облака.
Параметр Viscosity (Вязкость) позволяет определить влажность воздуха. Storm (Шторм) задает количество штормовых ураганов на планете, их размер определяется параметром Storm size (Размер шторма), а степень закрученности – значением параметра Storm spin (Кружение шторма).
SolarCell (Солнечная полусфера)
Наконец, последний из космических фильтров служит для создания солнца. Яркие блики, радуга, электрические разряды – все эти эффекты можно с легкостью воссоздать, имея под рукой фильтр SolarCell (Солнечная полусфера) (рис. 7.29).
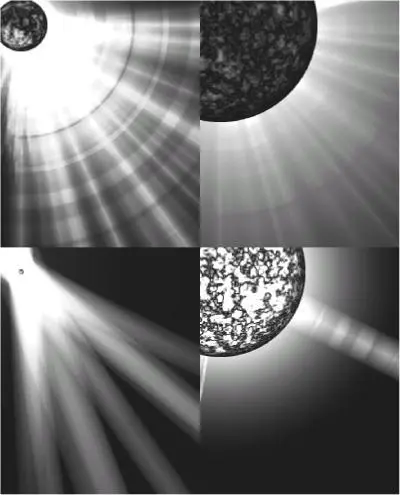
Рис. 7.29. Примеры использования фильтра SolarCell (Солнечная полусфера).
Для каждого из эффектов представлена своя область настроек. Например, можно управлять параметрами солнца (область Sun (Солнце)), вспышек (Flares (Вспышки)), перепадами от преломления лучей (Spikes (Перепад)), сиянием (Halo (Сияние)) (рис. 7.30).
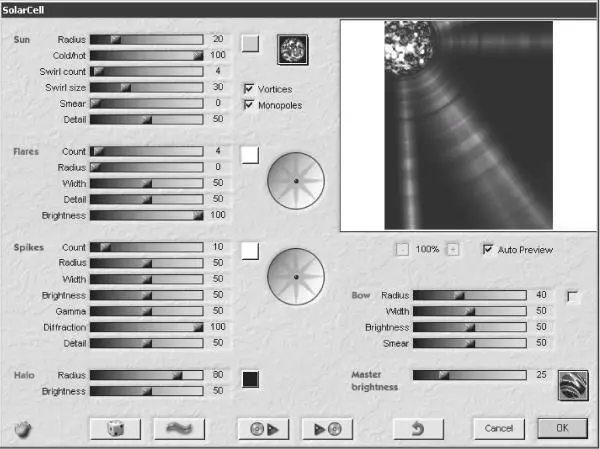
Рис. 7.30. Настройки фильтра SolarCell (Солнечная полусфера).
Как видно на рис. 7.30, в каждой из областей параметры повторяются. Так, для каждого элемента эффекта можно определить свой цвет при помощи кнопки Color (Цвет), радиус (Radius (Радиус)), количество деталей (Detail (Количество деталей)). Для некоторых из них также доступен параметр управления яркостью (Brightness (Яркость)).
ПРИМЕЧАНИЕ.
Если нужно увеличить яркость всего эффекта, используйте параметр Master brightness (Контрольная яркость).
Hue and Cry (Оттенок и звук)
Очень интересный фильтр, создающий разнообразные узоры и рисунки. Глядя на изображения, сделанные с его помощью (рис. 7.31), сложно сказать, что он изменяет исходные картинки – скорее, он создает абсолютно новые. Однако, используя уже известный вам по другим фильтрам параметр Glue (Приклеить), можно совместить полученный рисунок с исходным изображением.
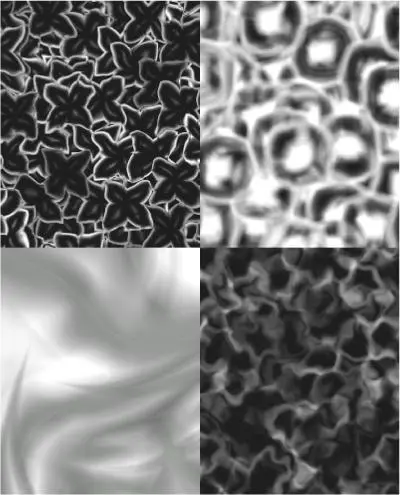
Рис. 7.31. Примеры использования фильтра Hue and Cry (Оттенок и звук).
Рисунки, создаваемые Hue and Cry (Оттенок и звук), достаточно необычны: сверкающие алмазы, разноцветные квадраты и другие геометрические фигуры. Подобные рисунки можно использовать как фон для изображений, как фоновую картинку для Рабочего стола, как элемент текстур для трехмерных моделей и т. д.
Самый простой способ получить оригинальный, случайный рисунок – использовать кнопки с изображением кубиков. В отличие от других плагинов Flaming Pear, в настройках этого фильтра содержатся три таких кнопки. Кнопка, на которой изображено три маленьких кубика, немного изменяет значения параметров эффекта, которые влияют на степень применения эффекта к изображению. Кнопка с двумя кубиками вносит более сильные изменения в текущие настройки. Наконец, кнопка с изображением одного большого кубика полностью изменяет вид эффекта.
Подобрать значения параметров эффекта можно и вручную. Есть две области параметров – Form (Форма) и Color (Цвет) (рис. 7.32). Первая отвечает за форму и размер узоров на рисунке, а вторая – за их цвет.
Читать дальше
Конец ознакомительного отрывка
Купить книгу