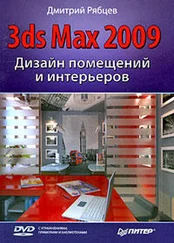Справа от группы выбора цвета материала расположен параметр SelfIllumination(Самосвечение). Данный параметр позволяет настраивать эффект самосвечения материала. Это выглядит так, как если бы объект светился сам по себе. Увеличивая значение данного параметра, мы усиливаем эффект самосвечения. При чрезмерном усилении эффекта пропадает зрительный объем модели. Зрительный объем передается за счет перепада света и тени на поверхности модели, а эффект самосвечения убирает тень. Поэтому его необходимо использовать аккуратно. На рис. 3.12 показан один и тот же объект с разными значениями самосвечения текстуры.

Самосвечение можно также настраивать при помощи цвета. Установите галочку Color(Цвет) слева от данного параметра. Теперь, задавая тот или иной цвет вместо цифры, можно создавать эффект самосвечения объекта конкретным цветом. При этом интенсивность самосвечения будет определяться яркостью выбранного цвета.
Последний параметр свитка Blinn Basic Parameters(Основные параметры по Блинну) — Opacity(Непрозрачность). Данный параметр позволяет редактировать равномерную непрозрачность материала. Стандартное значение данного параметра — 100. При этом материал остается совершенно не прозрачным. Уменьшая значение параметра, мы делаем его более прозрачным. Абсолютная прозрачность достигается при значении, равном 0. Изначально прозрачность материала слабо отображается в слоте: сфера в нем просто становится темнее. Чтобы отображать прозрачность материала более наглядным образом, необходимо включить задний фон слота. Это делается при помощи специальной опции — Background(Задний фон), расположенной на вертикальной панели опций (рис. 3.13). Включив задний фон, можно отслеживать изменения текстуры в слоте на специальном клетчатом фоне.
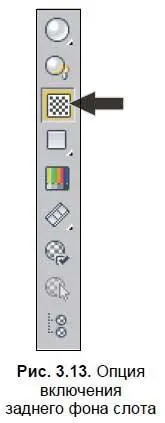
Я не зря отметил, что параметр Opacity(Непрозрачность) позволяет оперировать равномерной непрозрачностью. Равномерная непрозрачность редко выглядит реалистично. Например, на округлых поверхностях непрозрачность лучше задавать иначе, не данным параметром, т. к. они, как правило, не бывают равномерно прозрачными. Позднее мы научимся создавать непрозрачность разными способами. На рис. 3.14 показаны объекты с разной степенью непрозрачности.

Итак, мы рассмотрели базовые параметры любой текстуры, которые позволяют передать наиболее общие свойства. В дальнейшем, работая с текстурами разных типов, мы, так или иначе, столкнемся с подобными параметрами.
Создав текстуру, необходимо наложить ее на конкретную модель в сцене. Существует несколько способов наложения текстур, каждый из которых удобен в определенной ситуации:
□ простой перенос на объект;
□ перенос на совокупность объектов;
□ назначение текстуры.
Рассмотрим подробно данные методы.
Простой перенос текстуры на объект
Простой перенос текстуры на объект производится вручную.
1. Создайте в сцене любой стандартный примитив (желательно, чтобы его форма содержала округлые элементы). Это модель, в отношении которой мы применим текстуру.
2. Откройте окно редактора материалов. Выберите любой пустой слот и при помощи параметров свитка Blinn Basic Parameters(Основные параметры по Блинну) создайте какую-либо текстуру, отличную от других, нейтральных (или используйте ту, что была создана при рассмотрении базовых параметров).
3. Наведите курсор мыши на слот с текстурой в окне редактора материалов, нажмите кнопку мыши и, не отпуская ее, переведите курсор на модель в сцене и только здесь отпустите кнопку. Таким образом, вы перенесли текстуру из слота на объект.
В результате данного действия, материал, созданный в слоте, будет применен к созданному стандартному примитиву в сцене. Теперь между слотом и объектом появилась односторонняя связь. Она выражается в том, что при изменении любого параметра материала в окне редактора материалов будет происходить соответствующее изменение внешнего вида объекта в сцене, на который наложен данный материал.
Читать дальше
Конец ознакомительного отрывка
Купить книгу
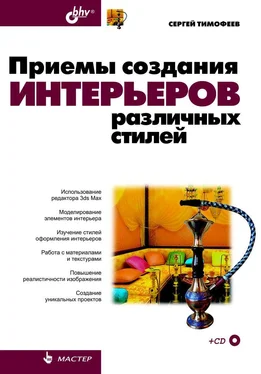

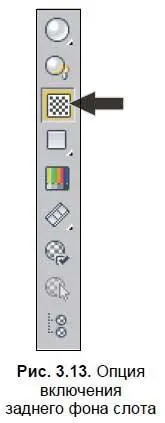







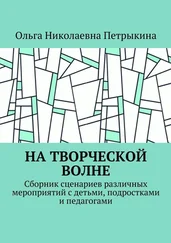
![Никки Бойд - Мой безупречный дом [Искусство организации пространства и создания стильного интерьера]](/books/384521/nikki-bojd-moj-bezuprechnyj-dom-iskusstvo-organiza-thumb.webp)