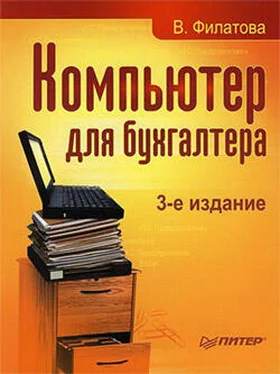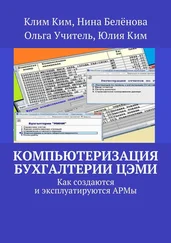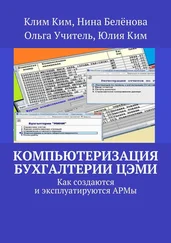Защита с помощью команды Скрыть
Можно полностью закрыть доступ к некоторым частям защищенного листа. Для этого выделите ячейки, информацию в которых необходимо скрыть. Выберите команду Формат → Ячейки и на вкладке Защита появившегося диалогового окна установите флажок Скрыть формулы.
Работа со списками
Программа Excel позволяет обрабатывать наборы самых разнообразных данных. Рассмотрим, как производится ведение больших списков в программе.
Понятие список обозначает то же, что и база данных. Со списками вы сталкиваетесь на каждом шагу. Прайс-листы, данные о поставщиках и покупателях, сведения о товарах – вот примеры списков, или баз данных.
В программе Excel список – это таблица, данные в строках которой имеют однородную структуру, то есть в каждом столбце списка содержатся данные одного типа.
Список формируется на базе трех основных структурных элементов:
• шапка таблицы, или заглавная строка, – она располагается в начале списка;
• запись – строка с описаниями элементов списка;
• ячейка или поле, которое содержит отдельные данные записи.
Каждое поле в записи может быть объектом поиска или сортировки. Очень удобно создавать списки в программе Excel, а затем переносить их в бухгалтерскую базу данных. При составлении списков придерживайтесь следующих правил:
• Имена полей указывайте в верхней строке списка. Лучше всего выделить заглавную строку цветом.
• Каждую запись размещайте на отдельной строке. В одинаковых полях записей должны располагаться однотипные данные.
• Между записями не вставляйте пустые строки или строки, содержащие линии. Не начинайте поле с пробелов, старайтесь сделать список удобным для восприятия.
Добавлять записи в список можно непосредственно на листе или при помощи специальной формы (команда меню Данные → Форма):
1. Создайте список, содержащий следующие сведения: наименование товара, цена, единица измерения. Введите эти данные в ячейки А1:С1.
...
Совет
Для подбора ширины столбцов используйте команду Формат → Столбец → Автоподбор ширины.
2. Заполните таблицу данными: диван кожаный, 10 000, шт. Укажите эти данные в ячейках А2:С2.
3. Выделите одну из ячеек заголовка списка и выберите команду Данные → Форма. Появится диалоговое окно для редактирования списка (рис. 10.7). Обратите внимание на то, что в форме в качестве имен полей используются значения, указанные в заголовке списка, а в качестве образца приводится информация из первой строки.
Рис. 10.7. Добавление записи в список при помощи формы
4. Введите в каждое поле диалогового окна данные для следующих строк (см. рис. 10.7). Переходите от поля к полю с помощью щелчка мыши. Закончив ввод строки, щелкните на кнопке Добавить. 5. Внесите несколько записей и сохраните документ под названием База данных.
Поиск данных в списках
Если в списке много записей, то отыскать в нем какую-то одну довольно трудно. Для поиска необходимой записи используйте форму для быстрого поиска информации с помощью определенных критериев:
1. Для организации поиска выберите команду Данные → Форма.
2. Щелкните на кнопке Критерии.
3. Введите требуемые критерии поиска в подходящие поля. Можно искать величины большие, меньшие некоторого значения или совпадающие с ним. Для обозначения соответствующих операций сравнения используйте знаки < (меньше), > (больше), >= (больше или равно), <= (меньше или равно), ¹ (не равно).
Задание 1
В файле База данных организуйте поиск по полю Цена. Для организации поиска поместите рамку активной ячейки в начало списка (поиск организуется сверху вниз) и выберите команду Данные → Форма. Щелкните на кнопке Критерии, выберите цену больше 1200 (рис. 10.8) и нажмите клавишу Enter.
Рис. 10.8. Организация поиска по полю Цена
Просмотреть отобранные записи можно с помощью кнопок Назад и Далее.
Выбор элементов из списка
Формы являются удобным средством простого поиска. Для более удобной фильтрации данных из списка можно использовать специальные автофильтры:
1. Для использования данной команды щелкните в любом месте списка.
2. Выберите команду Данные → Фильтр → Автофильтр.
В заглавной строке каждого столбца появляются маленькие кнопки-стрелки. Щелчок на стрелке приводит к появлению списка, содержащего несколько команд. С помощью этих команд можно выбрать следующие критерии:
• Первые 10. Этот вид фильтра позволяет отобразить записи, имеющие наибольшее (или наименьшее) значение в выбранном поле. Данный фильтр работает только с числовыми полями. При выборе этого критерия открывается диалоговое окно Наложение условия по списку. В этом окне можно выбрать 100 записей в порядке увеличения или 20 в порядке уменьшения;
Читать дальше
Конец ознакомительного отрывка
Купить книгу