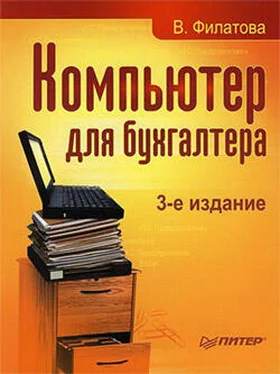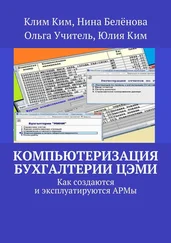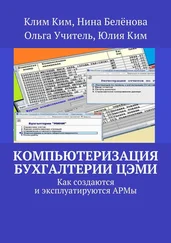7. Аналогичным образом можно проанализировать продажи по второму складу. Для этого выделите ячейки A4:D4 и воспользуйтесь мастером построения диаграмм.
Анализ продаж по кварталам на оптовом и общем складах представлен на рис. 9.8.
Рис. 9.8. Диаграммы продаж по складам
Глава 10 Работа с формулами и функциями
Программа Excel предоставляет широкие возможности для использования формул. Как уже упоминалось в прошлой главе, формулы – это выражения, состоящие из числовых величин, адресов ячеек и функций, соединенных знаками арифметических операций. О них и пойдет речь в данной главе.
• Ввод формул в ячейку
• Функции
• Относительная и абсолютная адресация
• Защита ячеек, листов и книг
• Работа со списками
• Сводные таблицы
Ввод формул в ячейку
Формула в программе начинается со знака = или +. В формуле могут использоваться операторные скобки. Например, формула может выглядеть следующим образом: =А4/(В1+12).
В той ячейке, где находится формула, виден только результат вычислений над данными, содержащимися в ячейках А4 и В1. Если меняются значения в ячейке А4 или В1, то автоматически меняется и результат в формуле. Саму формулу можно увидеть в строке формул, если сделать активной содержащую ее ячейку.
Функция представляет собой выражение с уникальным именем, для которого пользователь должен задать конкретные значения аргументов. Аргументы указываются в скобках после имени функции. Функцию можно считать частным случаем формулы.
Рассмотрим, как работать с формулами и функциями в программе.
Чтобы научиться вводить формулы в ячейки, создадим накладную, содержащую четыре графы: наименование товара, цена, количество и сумма. Сумма – это вычисляемая величина, поэтому нам необходимо в ячейки с суммой ввести формулы.
Начнем с оформления документа:
1. Заполните ячейки значениями, приведенными в табл. 10.1.
Таблица 10.1. Шапка накладной
2. В ячейку D4 введем формулу =В4*С4 (рис. 10.1). Можно ввести формулу, набрав адреса ячеек с клавиатуры, но гораздо удобнее вводить формулы с помощью мыши.
Рис. 10.1. Ввод формулы в ячейку
3. В ячейку D4 введите знак равенства (=).
4. Щелкните в ячейке В4 (обратите внимание на то, что ее адрес при этом попал в редактируемую ячейку).
5. Наберите математический знак умножения (*).
6. Щелкните во второй ячейке, которая участвует в формуле, – С4.
7. Нажмите клавишу Enter.
После заполнения граф Цена и Количество в графе Сумма автоматически появится результат.
8. Взгляните на строку формул, чтобы убедиться, что формула введена правильно.
9. Если изменить значения граф Количество и Цена, в графе Сумма результат будет автоматически пересчитан.
Если при вводе формулы была допущена ошибка, то в ячейке вместо результата будет выведено сообщение об ошибке.
Возможные сообщения об ошибках могут быть следующими:
В формуле можно использовать следующие знаки математических операций, или операторы:
в формуле может указываться диапазон ячеек: он показывается двоеточием. Например, диапазон ячеек от А1 до А10 будет указан так: А1:А10.
В формулах могут также использоваться операторные скобки и логические функции. Например, при вычислении подоходного налога формула будет выглядеть так: =(СЗ-400)*0,13, где в ячейке с адресом СЗ указан оклад сотрудника.
Функции
Под функцией понимают зависимость некоторой переменной (у) от одной (х) или нескольких переменных (х1, х2, …, хп), причем каждому набору значений переменных х1, х2, …, хп должно соответствовать единственное значение зависимой переменной у. Одним из преимуществ программы Excel является встроенный набор математических, финансовых, статистических, текстовых и логических функций. При вводе некоторого набора чисел Excel может обработать их более чем 300 различными способами: от подсчета среднего значения до вычисления сложных тригонометрических зависимостей.
Функции Excel – это специальные формулы, хранящиеся в памяти программы. Каждая функция включает в себя две части: имя функции и ее аргументы.
Аргументы – это данные, которые используются функцией для получения результата. Аргументами функции могут быть имена ячеек, текст, числа, дата, время. Аргументы указываются в круглых скобках справа от имени функции и разделяются точкой с запятой. У некоторых функций может не быть аргументов.
Чтобы познакомиться с набором функций Excel, щелкните на кнопке Вставка функции панели инструментов Стандартная. Откроется окно мастера функций.
Читать дальше
Конец ознакомительного отрывка
Купить книгу