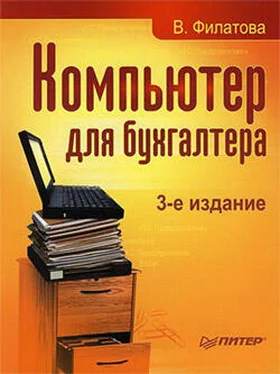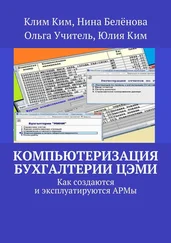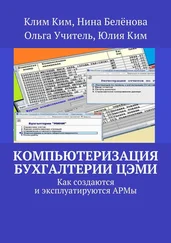Новый документ создается с именем Книга1, назначаемым по умолчанию. Это название лучше изменить при сохранении документа. Для этого выберите команду Файл → Сохранить как и в появившемся диалоговом окне Сохранение документа (рис. 8.3) укажите название документа в поле Имя файла.
Рис. 8.3. Окно сохранения документа
Вид указателя мыши
Внешний вид указателя мыши зависит от того, на какой элемент он указывает.
• Поводите указателем мыши по листу. Указатель выглядит как белый «плюс». Это основной вид указателя.
• Подведите указатель мыши к верхней границе активной ячейки. Указатель превращается в стрелку. Это говорит о том, что вы можете перемещать данные из выделенной ячейки, нажав левую кнопку мыши.
• Если подвести указатель к маркеру (черному квадратику) в правом нижнем углу выделенной ячейки или диапазона, указатель превращается в черный крестик. Это значит, что можно копировать последовательность данных. Подробнее об этой процедуре будет рассказано в следующей главе.
Задание 1
Выполните следующее задание:
1. Создайте новую книгу Excel.
2. При создании новой книги на рабочем листе активной является ячейка А1 (она выделена черной рамочкой). Введите в эту ячейку слово Доход и нажмите клавишу Enter.
3. Сохраните документ, выбрав команду меню Файл → Сохранить как. В поле списка Папка открывшегося диалогового окна укажите папку, в которой будет храниться документ (допустим, это будет папка Мои документы). Дайте документу название – Опыт.
4. После щелчка на кнопке Сохранить документ будет сохранен.
5. Закройте сохраненный документ.
6. Снова откройте документ, который только что сохранили. Используйте для этого команду меню Файл → Открыть. В диалоговом окне открытия документа укажите путь к папке, в которой находится сохраненный документ (Мои документы), а затем дважды щелкните на названии файла.
Рабочее поле программы и перемещение по листу
Как уже говорилось, рабочий лист состоит из столбцов и строк. Каждый лист содержит 256 столбцов и, в зависимости от версии программы Excel, более 60 000 строк. Нетрудно подсчитать, что общее количество ячеек на листе огромно – более 16 700 000, чего более чем достаточно для подавляющего большинства практических задач.
В каждую ячейку можно ввести до 256 символов. Активной считается ячейка, выделенная черной рамкой. В нее можно вводить данные. Для сохранения данных в ячейке нажмите клавишу Enter. После ввода становится активной ячейка, расположенная на одну строку ниже.
...
Совет
Можно изменить направление перемещения активной ячейки после ввода. Для этого выберите в меню команду Сервис → Параметры и на вкладке Правка выберите направление рядом с флажком Переход к другой ячейке после ввода. Если этот флажок снять, активная ячейка после ввода перемещаться не будет.
Для быстрого перемещения по листу используются как обычные кнопки прокрутки, так и «быстрые» клавиши:
• Tab – активной становится ячейка справа от текущей;
• Home – активной становится первая ячейка в текущей строке;
• PgUp (PgDn) – переход вверх (вниз) на одно окно;
• Ctrl+Home – переход в начало таблицы, в ячейку А1;
• Ctrl+End – переход в конец таблицы, в ячейку IV65536.
Для перехода к нужной ячейке можно также использовать команду Правка → Перейти и в открывшемся диалоговом окне Переход ввести в поле Ссылка адрес ячейки. Будьте внимательны: адрес должен быть набран латинскими буквами.
Прежде чем вводить данные, продумайте, как их лучше разместить на листе, какой результат вы хотите получить и в каком виде. Лучше всего сначала заполнить шапку таблицы, ввести заголовки строк и столбцов, из которых сразу будет видно их назначение. В случае необходимости в таблицу можно будет добавить новые строки и столбцы.
Задание 2
Создадим таблицу в документе Опыт, созданном на предыдущем задании:
1. Откройте документ Опыт.
2. В ячейку А1 вместо введенного ранее слова Доход введите знак №.
3. В ячейку В1 введите слова Наименование товара.
...
Совет
Если введенное значение выходит за границу ячейки, выберите команду Формат → Столбец → Автоподбор ширины.
4. В ячейку С1 введите слово Цена.
5. Не забудьте сохранить изменения, выполнив команду Файл → Сохранить. В результате должна получиться таблица, приведенная на рис. 8.4.
Рис. 8.4. Созданная таблица
Выделение ячеек
Читать дальше
Конец ознакомительного отрывка
Купить книгу