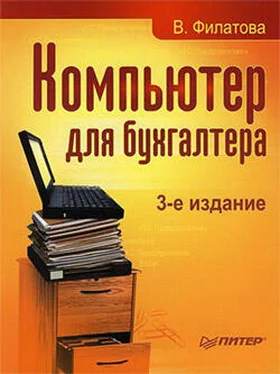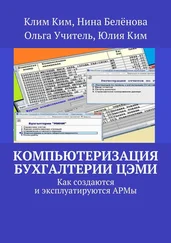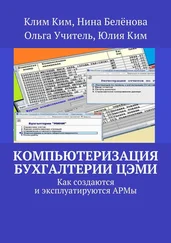Если выделить ячейку или диапазон и нажать правую кнопку мыши, появится контекстное меню, в котором можно выбрать команду Копировать, Вырезать или Вставить. Эти команды действуют так же, как и команды в меню Правка.
Эта глава посвящена основным приемам работы в программе Excel, редактированию и форматированию ячеек, а также созданию диаграмм.
• Редактирование ячеек
• Ввод формул
• Работа с диапазонами ячеек
• Автоматический ввод значений
• Форматирование листа
• Построение диаграмм
Редактирование ячеек
Под редактированием ячеек понимается ввод данных в ячейку и любое другое изменение ее содержимого. В этом разделе мы расскажем о том, какими могут быть значения ячеек, познакомимся с особенностями ввода значений при редактировании даты и времени, а также поговорим о вводе формул.
Ввод текста и данных
Чтобы занести данные в ячейку, выделите ее и начинайте ввод.
Текст, который вы вводите, отображается в окне документа в двух местах: в самой ячейке и в строке формул. Строку формул можно рассматривать как листок бумаги для черновых записей. Вводимые в ней символы не сохраняются в ячейке до тех пор, пока вы явно не подтвердите ввод нажатием клавиши Enter.
1. Щелкните в строке формул и начинайте ввод данных (рис. 9.1).
2. Для того чтобы удалить ошибочно введенный символ, нажмите клавишу Backspace.
3. После окончания ввода нажмите клавишу Enter или щелкните на кнопке Ввод слева от строки ввода. Данные в ячейку введены.
4. Если вы хотите отменить изменения, нажмите клавишу Esc или щелкните на кнопке Отмена слева от строки ввода.
Рис. 9.1. Ввод текстовых данных в ячейку
Задание 1
Потренируйтесь вводить данные в ячейки:
1. Откройте сохраненный ранее документ.
2. Выберите лист 2 (этот лист пока пустой).
3. В ячейку с адресом А1 введите фразу Журнал операций и нажмите клавишу Enter.
4. Сохраните изменения командой Файл → Сохранить.
5. Для внесения изменений дважды щелкните в ячейке А1 и измените ее значение на Журнал хозяйственных операций.
6. Снова сохраните внесенные изменения.
Ввод чисел
При вводе чисел можно использовать следующие символы: цифры от 0 до 9, знаки числа (минус и плюс), а также символ экспоненты Е (е).
...
Примечание
Символ экспоненты используется для ввода больших и малых чисел в научном, или экспоненциальном, формате. Например, число 0,005 в таком формате будет выглядеть так: +5Е-03.
Как только в ячейку вводится символ, не являющийся допустимым для числа, данные в ячейке воспринимаются как текст. Если значение ячейки воспринимается программой как текстовое, ее содержимое выравнивается по левому краю, а если оно образует число, то по правому.
...
Примечание
По умолчанию формат ячеек определяется как Общий. Это значит, что вы можете вводить в ячейку текст, числа, а также даты, время и дроби. Этот формат рекомендуется устанавливать, когда заранее не известно, что будет находиться в ячейке. Информация в ней все равно будет распознана правильно. Однако иногда требуется указать рядом с числами знаки денежных единиц или процентов или вывести определенное количество знаков после запятой. В этом случае используются другие форматы, о которых мы поговорим далее.
Ввод даты и времени
При вводе даты в качестве разделителя можно использовать точку или косую черту: 01.02.2001 или 01/02/02. Например, после ввода в ячейку значения 1/2 оно будет интерпретировано как дата: 1 февраля (01.февр).
...
Совет
Если необходимо ввести дробь (1/2, 1/3 и т. д.), введите ноль, пробел и дробь (например 0 1/3). В ячейку будет введена дробь 1/3.
Редактирование данных
Если данные в ячейку внесены неправильно, сделайте ячейку активной и вводите новые данные. Старая информация будет удалена из ячейки.
Если необходимо изменить лишь часть данных в ячейке, дважды щелкните на ней, чтобы там появился курсор, и вводите информацию в ячейку с клавиатуры. Можно также нажать клавишу F2 или щелкнуть в строке формул.
Когда текст не помещается в ячейке полностью, он отображается поверх следующей ячейки, если она пустая. Если же в следующей ячейке уже находятся данные, вывод текста прекращается на границе между ячейками. Чтобы увидеть всю информацию, находящуюся в ячейке, выделите ячейку и взгляните на строку формул или сделайте ячейку шире. Для этого наведите указатель мыши на правую границу текущего столбца в строке заголовков, чтобы он превратился в двунаправленную стрелку. Удерживая левую кнопку мыши, изменяйте размеры ячейки до необходимых. При двойном щелчке на границе столбца его ширина будет подобрана автоматически по максимальной ширине значений в столбце.
Читать дальше
Конец ознакомительного отрывка
Купить книгу