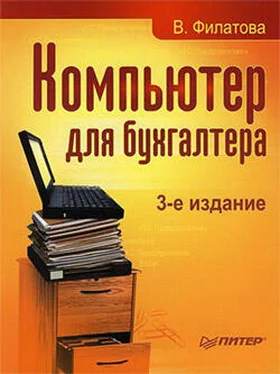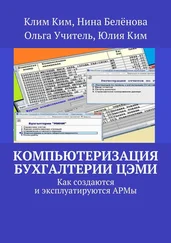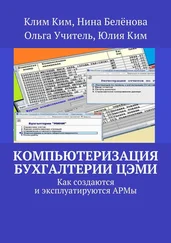Проводник позволяет также просмотреть содержимое файла. Для этого надо дважды щелкнуть на названии файла в правой панели. Выбранный файл будет открыт в соответствующем приложении.
Рис. 3.2. Просмотр папки Мои документы
В программе Проводник вы можете также удалять файлы и папки. После удаления они сохраняются в корзине до ее очистки или до удаления из корзины.
Чтобы удалить файл или папку, надо выделить их, а затем нажать клавишу Delete или выбрать команду Файл → Удалить.
С помощью проводника можно также переносить и копировать файлы или папки из одного места на диске в другое. Эти операции доступны как в основном, так и в контекстном меню.
Чтобы воспользоваться командами основного меню, проделайте следующее:
1. Выделите файл или папку, которые надо скопировать или переместить.
2. Скопируйте выделенный объект в буфер обмена командой Правка → Копировать или Правка → Вырезать.
3. Выделите в левой панели ту папку, в которую надо вставить скопированный объект.
4. Выберите команду Правка → Вставить.
Иногда возникает необходимость копировать, перемещать или удалять сразу несколько файлов или папок. Для того чтобы выделить несколько смежных файлов или папок, надо щелкнуть на первом выделяемом объекте, а затем, удерживая клавишу Shift, на последнем. Если необходимо выделять отдельные файлы, надо щелкать на нужных файлах, удерживая клавишу Ctrl.
Работа с командами контекстного меню осуществляется следующим образом:
1. Щелкните правой кнопкой мыши на файле или папке, которые надо скопировать или переместить.
2. Скопируйте выделенный объект в буфер обмена, выбрав в открывшемся меню команду Копировать или Вырезать.
3. В левой панели проводника щелкните правой кнопкой мыши на папке, в которую надо вставить скопированный объект.
4. Выберите в открывшемся меню команду Вставить.
Копирование на дискету
Существуют и другие способы копирования файлов и папок. Например, для копирования на гибкий диск можно, выделив нужный объект в окне проводника, выбрать команду Отправить → Диск 3,5 (А) в контекстном меню или в меню Файл. Файл или папка будут скопированы на гибкий диск.
Чтобы переместить или скопировать файл или папку в новое место, не обязательно пользоваться командами меню. Можно сделать это и при помощи мыши.
Подведите указатель мыши к файлу или папке и, удерживая левую кнопку мыши, перетащите файл или папку на другое место, а затем отпустите кнопку. Для копирования удерживайте при перетаскивании клавишу Ctrl. При копировании на дискету удерживать клавишу Ctrl не надо.
Перетаскивание правой кнопкой мыши выполняется аналогично, но при отпускании кнопки появляется контекстное меню, в котором можно выбрать требуемую команду (Переместить или Копировать).
Переименование файлов и папок
В проводнике при необходимости можно изменить имя файла или папки. Для этого выполните следующее:
1. Щелкните на файле правой кнопкой мыши.
2. Выберите в контекстном меню команду Переименовать. Имя файла или папки будет выделено и заключено в рамку.
3. Измените название, набрав на клавиатуре новое. После окончания редактирования нажмите клавишу Enter.
Существует еще один способ переименования. Для этого надо щелкнуть на имени папки или файла, а затем после небольшой паузы щелкнуть еще раз (если второй раз щелкнуть слишком быстро, система воспримет это как двойной щелчок и файл будет открыт). После этого имя файла или папки также станет доступным для редактирования.
Создание папки
Итак, проводник – это инструмент для просмотра содержимого диска вашего компьютера. Теперь мы попробуем создать свою папку и сохранить ее на жестком диске, чтобы затем в эту папку складывать созданные документы.
Обычно личные документы сохраняются в папке, созданной внутри папки Мои документы, а программы – в специально созданных папках. Так, файлы операционной системы Windows хранятся в папке Windows, а программы-приложения, такие как Word, Excel, «1С: Предприятие», находятся в папке Program Files.
Создадим папку, вложенную в папку Мои документы. (Папку можно создать в любом месте на жестком диске, однако на компьютере, как и на рабочем столе, должен быть порядок, поэтому неразумно создавать свою папку, например, в системной папке Windows.)
1. В левой панели проводника выделите папку Мои документы.
2. В строке меню выберите команду Файл → Создать → Папку.
На правой панели появляется изображение папки, а рядом с ней курсор вставки и название новой папки по умолчанию: Новая папка. Удалите ненужные символы и наберите на клавиатуре ваше название папки, например Бухгалтерия.
Читать дальше
Конец ознакомительного отрывка
Купить книгу