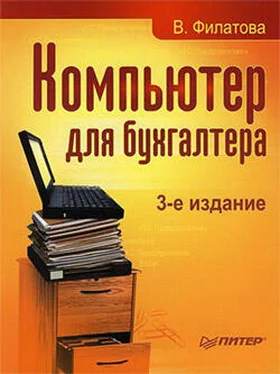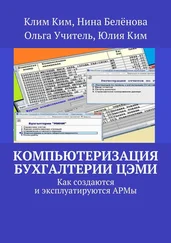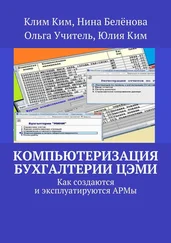• Чтобы закрыть окно, щелкните на кнопке Закрыть.
Для управления окном можно также использовать системное меню. Оно открывается, если щелкнуть на значке слева в заголовке окна (рис. 2.2).
Ниже заголовка находится строка меню, через которое можно получить доступ к командам для работы с программой.
Как правило, в строке меню расположены пункты Файл, Правка, Вид, Справка и др. Эти пункты содержат команды для дальнейших действий. Чтобы открыть пункт меню, надо щелкнуть на нем мышью.
Откройте пункт Файл в окне Мой компьютер. Появившееся меню содержит команды управления файлами, находящимися на вашем компьютере.
Рис. 2.2. Системное меню окна
Обратите внимание на то, что некоторые команды в меню показаны бледнее, чем остальные. Такой вид команды указывает на то, что команда недоступна – ее нельзя использовать. Например, если в окне Мой компьютер не выделена ни одна папка, то команды в меню Файл будут недоступны. Обычно перед выполнением таких команд необходимо указать, к какому элементу они будут применяться, то есть выделить необходимый элемент.
Меню Правка содержит команды редактирования. В меню Вид находятся команды, позволяющие изменять вид окна Мой компьютер. С их помощью можно, например, изменить внешний вид и расположение значков. Пункт Справка или? позволяет открыть окно справочной системы Windows.
Под строкой меню многих программ находится панель инструментов. На ней расположены кнопки, при помощи которых выполняются наиболее часто используемые команды меню.
Кроме указанных элементов любое окно Windows может иметь полосы прокрутки (рис. 2.3). Полоса прокрутки нужна в тех случаях, когда вся информация не помещается внутри окна. С ее помощью можно сдвигать (прокручивать) документ в окне вправо-влево или вверх-вниз, чтобы просматривать его по частям. Полосы прокрутки используются во всех программах, поэтому необходимо научиться с ними работать. Если в вашем окне не видно полос прокрутки, то надо уменьшить его размер.
Для примера рассмотрим работу с вертикальной полосой прокрутки (работа с горизонтальной полосой прокрутки выполняется аналогично):
• Для прокрутки документа на одну строку вверх (вниз) щелкните на кнопке с треугольной стрелкой в верхней (нижней) части полосы прокрутки.
• Для непрерывной построчной прокрутки документа вверх (вниз) нажмите и удерживайте кнопку мыши на кнопке с треугольной стрелкой в верхней (нижней) части полосы прокрутки.
• Для прокрутки документа на один экран вверх (вниз) щелкните на полосе прокрутки между ползунком и кнопкой с треугольной стрелкой в верхней (нижней) части полосы прокрутки.
• Для непрерывной поэкранной прокрутки документа вверх (вниз) нажмите и удерживайте кнопку мыши, установив указатель между ползунком и кнопкой с треугольной стрелкой в верхней (нижней) части полосы прокрутки.
• Для быстрого перехода к нужной части документа перетаскивайте ползунок в требуемом направлении.
Рис. 2.3. Окно с полосой прокрутки
В нижней части окна программ для Windows находится строка состояния, в которой отображается различная информация об открытом документе.
С помощью окна Мой компьютер можно просмотреть содержимое дисков компьютера. После открытия окна вы увидите содержимое жесткого диска, получите доступ к файловой системе и сможете запустить любое приложение. Также в окне Мой компьютер видны значок диска А: и папка Панель управления.
Задание 4
Познакомьтесь с элементами интерфейса окон Windows:
1. Чтобы увидеть папки, находящиеся на диске С:, дважды щелкните на значке диска С:.
2. Найдите папку Мои документы и откройте ее двойным щелчком. Откроется окно, в котором показано содержимое этой папки. Как правило, в ней пользователь сохраняет свои документы. Обратите внимание на то, что окна располагаются одно поверх другого, каскадом.
3. После просмотра информации закройте окна.
Элементарные приемы работы в текстовом редакторе
Запустите программу Блокнот. Введите несколько слов с клавиатуры. Обратите внимание на то, что информация с клавиатуры вводится туда, где находится курсор вставки – жирная вертикальная линия на экране. Приведем несколько приемов работы, которые действуют в любом редакторе:
• Неправильно введенные символы можно удалить с помощью клавиши Delete или BackSpase. Символы справа от курсора удаляются клавишей Delete, символы слева от курсора – клавишей Backspace.
• Курсором можно управлять с помощью клавиш управления курсором. Для этого надо нажимать соответствующую клавишу со стрелкой. Более быстрый способ управления курсором – с помощью мыши. Для этого надо щелкнуть мышью в том месте, куда следует вставить информацию, и в этом месте окажется курсор вставки.
Читать дальше
Конец ознакомительного отрывка
Купить книгу