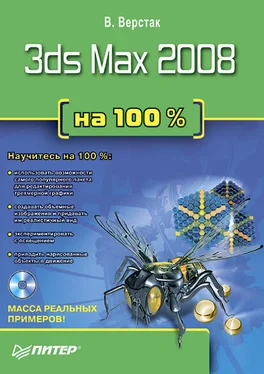Рис. 6.24. Окно Track View – Curve Editor (Редактор треков – редактор кривых) с активизированным контроллером поворота по оси Z для объекта Star01
5. После этого щелкните на кнопке Add Keys (Добавить ключи)
на панели инструментов окна Track View – Curve Editor (Редактор треков – редактор кривых). Теперь можно добавлять ключевые кадры и создавать первую часть анимации.
6. В правой части редактора кривых щелкните на пунктирной линии, чтобы создать первый ключевой кадр функциональной кривой. Затем немного сместитесь вправо и снова щелкните, чтобы создать еще один кадр. В данном случае их положение на функциональной кривой не имеет значения, так как оно будет скорректировано вместе со значением величины. Чтобы сделать это, щелкните на кнопке Move Keys (Переместить ключи)
расположенной на панели инструментов окна Track View – Curve Editor (Редактор треков – редактор кривых), а затем на первой точке функциональной кривой, сделав ее активной. После этого введите в поля, расположенные в нижней части окна, значение 0 в первое поле, определяющее номер кадра, и значение 0 во второе поле, задающее величину поворота. Таким образом, вы создали ключевой кадр в начале анимации, где еще ничего не происходит (рис. 6.25).
7. Выберите вторую точку на функциональной кривой и задайте в поле номера кадра значение, равное 50 (так получится половина временной шкалы, если вы не меняли установки временной шкалы, заданные по умолчанию), и 360 для угла поворота. Это означает, что за 50 кадров шестеренка сделает полный оборот вокруг своей оси. При желании можете поэкспериментировать со значениями времени и величины угла поворота для второй точки.
Рис. 6.25.Окно Track View – Curve Editor (Редактор треков – редактор кривых), в котором первой точке функциональной кривой соответствуют нулевые значения
...
СОВЕТ
Для внесения изменений в параметры контроллера преобразования щелкните правой кнопкой мыши на ключе анимации. В результате появится окно Key Info (Информация о ключах), в котором можно выполнить все необходимые изменения.
8. После создания и настройки положения ключей на функциональной кривой нужно сделать так, чтобы вращение шестеренки в начале и в конце анимационного ролика происходило без ускорения и замедления. Для этого выделите два созданных ключа анимации и щелкните на кнопке Set Tangents to Linear (Установить линейное управление для касательных)
В результате линия между ключами станет прямой (рис. 6.26).
Рис. 6.26.Функциональная кривая после применения Set Tangents to Linear (Установить линейное управление для касательных)
Если сейчас запустить воспроизведение анимации, то вы увидите, что первая шестеренка в диапазоне временной шкалы от 1 до 50 кадра делает полный оборот и останавливается. Чтобы этого не происходило, нужно щелкнуть на кнопке Parameter Curve Out-of-Range Types (Типы экстраполяции параметрических кривых)
панели инструментов окна Track View – Curve Editor (Редактор треков – редактор кривых). В появившемся одноименном окне можно задать, каким образом будет выполняться анимация параметра, соответствующего выделенному треку, за пределами заданного диапазона кадров. Здесь необходимо выбрать значение Relative Repeat (Относительный повтор), при котором все значения параметра смещаются на величину, соответствующую концу диапазона (рис. 6.27). Иначе говоря, шестеренка будет непрерывно вращаться против часовой стрелки.
Рис. 6.27.Окно Param Curve Out-of-Range Types (Типы экстраполяции параметрических кривых)
Если вы, выравнивая относительное положение зубьев шестеренок, поворачивали их вокруг своей оси, то необходимо заморозить трансформацию вращения для этих шестеренок. В противном случае при использовании выражений шестеренки вернутся в свое первоначальное значение, то есть в 0. Чтобы это сделать, удерживая клавишу Alt, щелкните правой кнопкой мыши на шестеренке и в появившемся контекстном меню выберите Freeze Rotation (Фиксировать трансформацию поворота) (рис. 6.28).
Рис. 6.28.Выбор команды Freeze Rotation (Заморозить трансформацию поворота) в контекстном меню шестеренки
Вернемся к анимации. Итак, первая шестеренка непрерывно вращается со скоростью один оборот вокруг своей оси за 50 кадров. Приступим к анимации следующей. Для нее вращение будет задавать первая.
Выделите большую шестеренку (которой уже задано вращение). Выполните команду Animation ? Wire Parameters ? Parameter Wire Dialog (Анимация ? Параметры связей ? Окно параметров связей), после чего откроется диалоговое окно Parameter Wiring (Параметры связей).
Читать дальше
Конец ознакомительного отрывка
Купить книгу