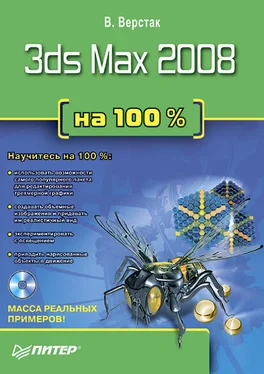•тестировщики – функции, тестирующие систему частиц на соответствие какому-либо заданному условию и позволяющие при выполнении этого условия направить ход выполнения операторов к другому событию. В окне диалога эти элементы представлены ромбовидными значками с пиктограммами на желтом фоне;
•потоки частиц – категория, содержащая два оператора, предназначенных для создания начального события системы частиц. Этими операторами являются Empty Flow (Пустой поток) и Standard Flow (Типовой поток), имеющие значки в виде двух связанных между собой белых прямоугольников.
? Панель описания – содержит краткую информацию о событии, выделенном в окне списка операторов.
? Инструменты отображения – предназначены для навигации в окне Particle View (Окно системы частиц).
6.3. Практическое задание. Повращаем шестеренками
Это упражнение посвящено созданию анимации зависимостей, когда параметры одного объекта управляют анимацией другого. Простым примером такой анимации может быть часовой механизм, в котором пружина приводит в действие механизм, состоящий из множества шестеренок.
Сначала создадим простую модель механизма, состоящую из трех шестеренок разного диаметра.
Для этого воспользуемся сплайновым объектом Star (Звезда). Чтобы его построить, выполните команду Create ? Shapes ? Star (Создание ? Формы ? Звезда), перейдите в окно проекции Top (Cверху), щелкните в середине окна и переместите указатель в сторону, после чего щелкните еще раз в окне, чтобы завершить процесс построения формы. Подредактируем модель, чтобы она стала больше похожа на шестеренку. Это можно сделать с помощью вкладки Modify (Изменение) командной панели. В свитке Parameters (Параметры) измените значения параметров будущей шестеренки так, как показано на рис. 6.19.
Рис. 6.19.Параметры первой шестеренки
Чтобы построить вторую и третью шестеренки, повторите вышеописанные действия либо сделайте копию готовой шестеренки и откорректируйте ее параметры. Для этого нажмите кнопку Select and Move (Выделить и переместить) панели инструментов, удерживая нажатой клавишу Shift, щелкните кнопкой мыши на первой шестеренке и сместите ее немного вправо. В результате появится окно Clone Options (Параметры клонирования), где в качестве способа копирования нужно выбрать Copy (Копия). Теперь нужно изменить значения параметров для второй (рис. 6.20) и третьей (рис. 6.21) шестеренок.
Рис. 6.20.Параметры второй шестеренки
Рис. 6.21.Параметры третьей шестеренки
При желании можно немного изменить внутреннюю часть будущих шестеренок, добавив дополнительные сплайны и присоединив их к основному. Это не обязательно, но поможет более наглядно представить процесс вращения. Вы можете использовать любую из понравившихся вам форм. Я добавил несколько окружностей и многоугольник (рис. 6.22).
Рис. 6.22.Примерный вид сплайнов в окне проекции Top (Cверху)
Для большей наглядности применим к сплайнам модификатор Extrude (Выдавливание). Для этого выделите сплайны первой шестеренки и выполните команду Modifiers ? Mesh Editing ? Extrude (Модификаторы ? Редактирование поверхности ? Выдавливание). В свитке Parameters (Параметры) на командной панели задайте значение параметра Amount (Величина), определяющего величину выдавливания, равным 4. В результате шестеренка приобретет некоторую толщину. Повторите то же самое с двумя оставшимися (рис. 6.23).
Рис. 6.23.Шестеренки после применения модификатора Extrude (Выдавливание)
На этом процесс моделирования окончен, и можно переходить к анимации.
...
ПРИМЕЧАНИЕ
Вы можете загрузить готовые модели шестеренок из папки Examples\Глава 06\Shesterenki прилагаемого к книге DVD. Файл сцены называется Shesterenki_start.max.
Анимация объектов осуществляется таким образом, что большая шестеренка будет выступать в роли ведущей по отношению к другим, то есть будет задавать движение двум оставшимся. В связи с этим в первую очередь нужно анимировать движение именно этой шестеренки. Для этого сделайте следующее.
1. Выделите первую шестеренку (в моем случае это Star01).
2. Выполните команду Graph Editors ? Track View – Curve Editor (Графические редакторы ? Просмотр треков – редактор кривых).
3. Найдите в левой части открывшегося окна Track View – Curve Editor (Редактор треков – редактор кривых) нужный объект.
4. В списке доступных для анимации параметров выберите контроллер поворота по оси Z (если вы строили объекты в окне проекции Top (Cверху)) (рис. 6.24).
Читать дальше
Конец ознакомительного отрывка
Купить книгу