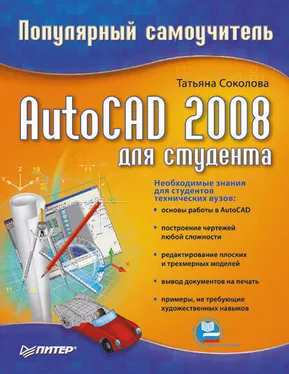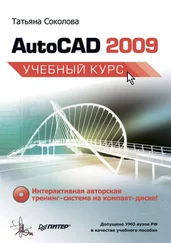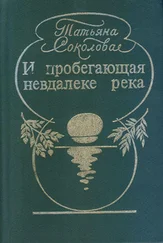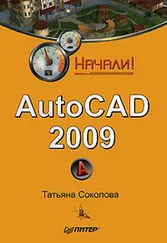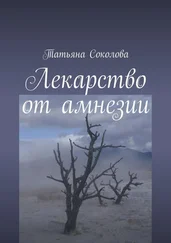Контекстное меню таблицы вызывается щелчком правой кнопки мыши при выделенной ячейке. Оно позволяет вставлять и удалять столбцы и строки, комбинировать смежные ячейки и пр.:
• Cut – вырезать;
• Сору – копировать;
• Paste – вставить;
• Recent Input – последний ввод;
• Cell Style – стиль ячеек;
• Alignment – выравнивание: Top Left – вверх влево; Top Center – вверх по центру; Top Right – вверх вправо; Middle Left – посередине влево; Middle Center – посередине по центру; Middle Right – посередине вправо; Bottom Left – вниз влево; Bottom Center – вниз по центру; Bottom Right – вниз вправо;
• Borders… – загрузка диалогового окна определения свойств границ ячеек Cell Border Properties;
• Data Format… – загрузка диалогового окна определения формата ячейки таблицы Table Cell Format;
• Match Cell – установка формата по образцу;
• Remove All Property Overrides – снятие переопределения свойств;
• Data Link… – загрузка диалогового окна Select a Data Link;
• Insert – вставка;
• Edit Text – изменение текста;
• Columns – вставка столбцов: Insert Left – слева, Insert Right – справа, Delete – удаление столбцов, Size Equally – формирование столбцов одного размера;
• Rows – вставка строк: Insert Above – выше, Insert Below – ниже, Delete – удаление строк, Size Equally – формирование строк одного размера;
• Merge – объединение ячеек: АН – всех, By Row – по строкам, By Column – по столбцам;
• Unmerge – разделение ячеек;
• Properties – загрузка палитры свойств объектов PROPERTIES.
При выделении ячеек таблицы загружается редактор таблиц Table (рис. 10.8).
Рис. 10.8. Редактор таблиц
Он содержит следующие инструменты:
• Insert Row above – вставка ряда выше;
• Insert Row below – вставка ряда ниже;
• Delete Row(s) – удаление ряда;
• Insert Column to Left – вставка столбца слева;
• Insert Column to Right – вставка столбца справа;
• Delete Column(s) – удаление столбца;
• Merge cells – объединение ячеек: АН – всех, By Row – по строкам, By Column – по столбцам;
• Unmerge cells – разделение ячеек;
• Cell Borders… – загрузка диалогового окна определения свойств границ ячеек Cell Border Properties;
• Alignment – выравнивание: Top Left – вверх влево; Top Center – вверх по центру; Top Right – вверх вправо; Middle Left – середина влево; Middle Center – середина по центру; Middle Right – середина вправо; Bottom Left – вниз влево; Bottom Center – вниз по центру; Bottom Right – вниз вправо;
• Locking – блокировка;
• Data Format… – загрузка диалогового окна определения формата ячейки таблицы Table Cell Format;
• Insert Block… – загрузка диалогового окна Insert a Block in a Table Cell, предназначенного для вставки блока в ячейку таблицы;
• Insert Field… – загрузка диалогового окна Field, позволяющего выбрать такие категории полей, как дата и время, документ, объекты, печать, подшивка, связи и пр.;
• Insert Formula – вставка формулы: Sum – сумма; Average – среднее; Count – количество; Cell – ячейка; Equation – уравнение;
• Manage Cell Content… – управление содержанием ячейки;
• Match Cell – установка формата по образцу;
• Link Cell… – загрузка диалогового окна Select a Data Link;
• Download changes from source file – загрузка изменений из файла.
Глава 11 Команды оформления чертежей
Штрихование – это заполнение указанной области по определенному образцу. При этом можно выбрать один из способов определения контуров штриховки: указать точку на области, ограниченной объектами, или выбрать объекты, окружающие область, либо перетащить образец штриховки на заданный контур из инструментальной палитры или DesignCenter.
Команда ВНАТСН, формирующая ассоциативную штриховку, вызывается из падающего меню Draw → Hatch… или щелчком на пиктограмме Hatch… на панели инструментов Draw. При обращении к команде ВНАТСН загружается диалоговое окно Hatch and Gradient, вкладка Hatch, показанное на рис. 11.1.
Рис. 11.1. Диалоговое окно штриховки
В диалоговом окне Hatch and Gradient на вкладке Hatch устанавливаются следующие параметры.
• В области Type and pattern – тип и массив штриховки:
• Туре: – тип штриховки: Predefined – стандартный; User defined – из линий; Custom – пользовательский.
Чтобы создать новый пользовательский образец штриховки, необходимо из раскрывающегося списка Туре: выбрать пункт User defined. При этом следует задать угол наклона в поле Angle:, расстояние между линиями штриховки – в поле Spacing: и, если необходимо, установить флажок Double для отрисовки дополнительных линий под углом 90° к основным линиям штриховки;
• Pattern: – образец штриховки. Удобно пользоваться как раскрывающимся списком, так и диалоговым окном Hatch Pattern Palette (рис. 11.2), которое загружается кнопкой с многоточием, находящейся справа от списка образцов. В этом диалоговом окне содержатся пиктограммы с графическими образцами различных штриховок. Для выбора образца штриховки достаточно указать его изображение. Имя образца штриховки запоминается в системной переменной HPNAME.
Читать дальше
Конец ознакомительного отрывка
Купить книгу