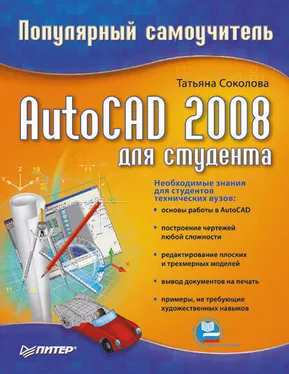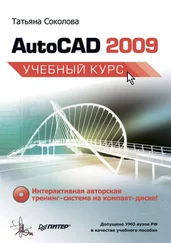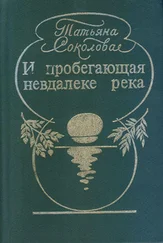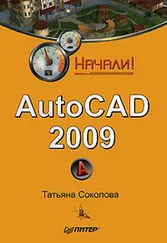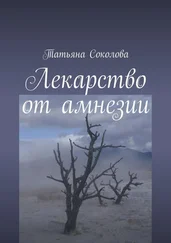...
Совет
Выполните упражнение Ер1 из раздела 3.
Для обеспечения регулировки состояния блока по месту его расположения создаются динамические блоки. Они определяются путем указания настраиваемых свойств. Динамический блок должен содержать хотя бы один параметр и одну связанную с ним операцию. Редактирование такого блока осуществляется в палитре свойств или с помощью ручек, которые автоматически добавляются при описании динамического блока.
Добавление параметров и операций осуществляется в редакторе блоков. При этом параметры определяют настраиваемые свойства и указывают положения, расстояния и углы для геометрии блока. Операции – способ перемещения или изменения геометрии динамического вхождения блока при его редактировании. Операции должны быть связаны с параметрами и геометрией.
Содержимое динамических блоков необходимо планировать перед их созданием, при этом следует представлять, как должен выглядеть динамический блок и как он будет использоваться на чертеже.
Геометрия блока формируется в области рисования или в редакторе блоков. Можно также воспользоваться существующей геометрией на чертеже или описанием ранее созданного блока. Необходимо соблюдать взаимосвязь параметров и операций в описании блока, а также взаимосвязь с геометрией внутри блока. Это обеспечивается настройкой правильных зависимостей.
Редактор блоков вызывается командой BEDIT из падающего меню Tools → Block Editor или щелчком на пиктограмме Block Editor на стандартной панели инструментов. При этом сначала загружается диалоговое окно редактирования описания блока Edit Block Definition (рис. 10.5), в котором следует выбрать имя создаваемого или редактируемого блока, а затем загружается редактор блоков (рис. 10.6), который содержит следующие инструменты.
Рис. 10.5. Окно редактирования описания блока
Рис. 10.6. Редактор блоков
Edit or Create Block Definition – вызов диалогового окна Edit Block Definition (рис. 10.17) для изменения или создания описания блока.
Save Block Definition – сохранение описания блока.
Save Block As – сохранение блока под другим именем.
Block Definition Name – имя описания блока.
Authoring Palettes – загрузка палитр вариаций блоков BLOCK AUTHORING PALETTES.
Parameter – определение типа параметра.
Action – определение типа операции.
Define Attribute – вызов диалогового окна описания атрибута Attribute Definition.
Update Parameter and Action Text Size – обновление параметра.
Learn About Dynamics Blocks – загрузка семинара по новым возможностям.
• Close Block Editor – закрыть редактор блоков.
Visiblity Mode – режим видимости.
Make Visible – сделать видимым.
Make Invisible – сделать невидимым.
Manage Visibility States – загрузка диалогового окна управления состоянием видимости Visibility States.
Команда TABLE осуществляет создание пустой таблицы объектов в чертеже. Вызывается команда из падающего меню Draw → Table… или щелчком на пиктограмме Table… на панели инструментов Draw. В результате открывается диалоговое окно вставки таблицы Insert Table – рис. 10.7.
Рис. 10.7. Диалоговое окно вставки таблицы
Таблица представляет собой прямоугольную структуру ячеек, организованных по строкам и столбцам, в которых содержатся текстовые объекты или блоки.
Перед заполнением ячеек информацией создается пустая таблица.
В диалоговом окне Insert Table настраиваются следующие параметры.
• В области Table style определяется стиль таблицы.
• В области Insert options – параметры вставки.
• В области Insertion behavior определяется способ вставки:
– Specify insertion point – запрос точки вставки;
– Specify window – запрос занимаемой области.
• В области Column & row settings задаются параметры строк и столбцов:
– Columns: – количество столбцов;
– Column width: – ширина столбца;
– Data rows: – количество строк;
– Row height: – высота строки.
• В области Set cell style устанавливаются стили ячеек.
После создания таблицы можно вводить текст или добавлять блоки в ячейки. Для редактирования размеров таблицы достаточно указать с помощью мыши любую линию сетки, а затем изменить их с помощью ручек или палитры свойств. При этом строки и столбцы меняются пропорционально.
Чтобы выделить ячейку, следует указать точку внутри нее. Ручки появляются на середине каждой границы ячейки. С помощью ручек можно изменить ширину и высоту ячейки и, соответственно, ширину и высоту ее столбца и строки.
Чтобы выделить несколько ячеек, следует выбрать одну из них, а затем, удерживая нажатой кнопку мыши, указать все остальные ячейки.
Читать дальше
Конец ознакомительного отрывка
Купить книгу